De nos jours nos applications de téléphone mobile sont pleines d’informations personnelles et par moments même confidentielles. Et toutefois, il peut arriver que vous prêtiez votre Motorola One Vision à quelqu’un de confiance sans garanti qu’il n’ira pas jeter un œil dans le contenu des applications de votre téléphone mobile. C’est pourquoi, pour éviter cela, la meilleure solution s’avère être de cacher une application sur votre Motorola One Vision . Avant tout, nous découvrirons comment masquer une application sur un Motorola One Vision grâce aux paramètres du téléphone mobile. Et ensuite nous découvrirons comment faire pour cacher une application sur votre Motorola One Vision grâce à une application spécifique.
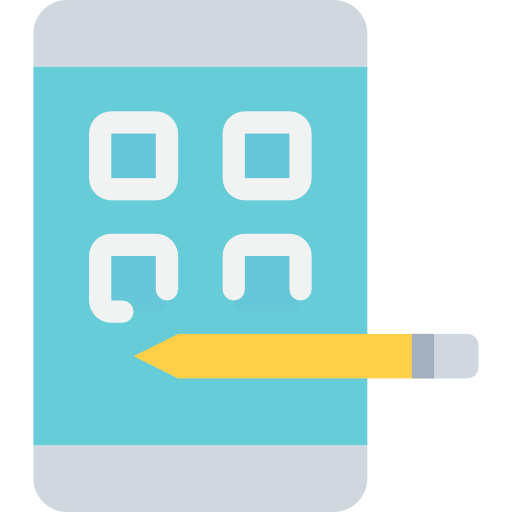
Comment faire pour masquer une application sur Motorola One Vision grâce aux paramètres
Désactiver les applications déjà installées sur votre Motorola One Vision
Il y a beaucoup d’ applications installées dont on ne sert jamais. Dans l’éventualité où vous n’utilisez pas une application et qu’elle vous gêne visuellement ou que vous voulez tout simplement faire du ménage dans votre téléphone mobile, la meilleure solution sera tout simplement de désactiver l’application en question. Alors, comment faire pour cacher une application sur votre Motorola One Vision en la désinstallant:
- Ouvrez les « Paramètres »
- Choisissez « Applications »
- Ouvrez le Gestionnaire d’applications
- Sélectionnez l’application que vous voulez cacher
- Cliquez sur « Désactiver »
- Confirmez votre choix en réappuyant sur » Désactiver »
Masquer une application de votre page d’accueil
Vous voulez simplement masquer une application sur l’espace le plus visible de votre Motorola One Vision qu’est la page d’accueil? Dans ce cas, vous allez pouvoir accomplir une action très simple, on vous la présente ci-dessous, si jamais vous voulez apprendre comment cacher des messages sur Motorola One Vision, n’hésitez pas à jeter un oeil à notre article.
- Rendez-vous sur l’écran d’accueil
- Cliquez de manière prolongée sur le logo de l’application que vous voulez cacher
- Des options vont s’ouvrir: cliquez sur le bouton » supprimer »
À présent l’application que vous avez enlevé de votre écran d’accueil sera exclusivement accessible en passant par le menu de recherche.
Comment faire pour cacher une application sur votre Motorola One Vision grâce à une application spécifique
Pour masquer une application sur votre Motorola One Vision, vous allez devoir télécharger et recourir à un » launcher » qui donne la possibilité de personnaliser votre appareil comme vous le voulez, ou alors une » App hider » qui donne la possibilité de camoufler et masquer n’importe quelles applications.
Masquer une application sur votre Motorola One Vision au moyen d’ un Launcher
Si vous avez téléchargé une application, la façon la plus rapide et la plus simple de la masquer sur votre Motorola One Vision sera de télécharger un » launcher » ou autrement dit un lanceur d’applications qui vous donnera la possibilité de personnaliser votre téléphone mobile. Parmi les plus populaires il y a l’application Nova Launcher . Celle-ci est disponible en version gratuite ou payante. Elle va vous permettre de modifier votre écran d’accueil en renommant les noms et en changeant les icônes de toutes vos applications. Malgré tout, pour ce faire vous allez devoir tout d’abord l’installer et la paramétrer comme launcher par défaut.
Découvrez comment vous servir de Nova Launcher en version gratuite pour masquer une application sur votre Motorola One Vision :
- Téléchargez l’application à l’aide de Google Play Store .
- Configurez l’application comme Launcher par défaut .
- Ouvrez votre tiroir d’applications .
- Appuyez en maintenant la pression sur une application que vous voulez gérer et masquer.
- Cliquez sur » Modifier « .
- Donnez lui le nom que vous voulez puis appuyez sur » Terminer « .
- Cliquez sur l’icône de l’application pour le modifier à son tour.
En version payante, Nova Launcher vous permet de cacher les applications de votre Motorola One Vision en les supprimant de la liste d’application. Pour les utiliser il vous suffira de passer par le mode recherche sur votre téléphone Android, ou de créer un raccourci sur Nova Launcher. Alors, comment faire pour cacher intégralement les applications sur un Motorola One Vision:
- Allez dans les » Paramètres Nova « .
- Cliquez sur l’option » Drawers »
- Cliquez sur « Masquer les applications »
- Cliquez sur les applications présentes sur votre Motorola One Vision que vous voulez masquer.
Cacher une application sur un Motorola One Vision à l’aide de App Hider
Camoufler des applications par d’autres applications, c’est aussi l’objectif que s’est donné App Hider . Celle-ci a été développée pour cacher les applications sur l’écran de votre Motorola One Vision en y ajoutant une sécurité en plus: un mot de passe . Très pratique pour quiconque souhaiterait fouiller les moindres recoins de votre téléphone mobile. Voilà comment utiliser cette application:
- Téléchargez l’application sur Google Play Store .
- Lancez l’application App Hider.
- Cliquez sur l’icône + pour sélectionner une ou plusieurs appli à masquer et cliquez sur » importer « .
- Cliquez pour finir sur le Menu .
- Sélectionnez » Hide » pour cacher les applications dans l’appli App Hider.
Dans le menu de l’application vous pouvez également camoufler l’application App Hider en calculatrice sous le nom de Calculator +. De cette manière, votre application sera encore mieux cacher dans votre Motorola One Vision. Pour cela:
- Accédez au menu de l’application App Hider.
- Cliquez sur » Set up PIN now » et rentrez un mot de passe.
- Au moment où vous lancerez l’appli Calculator + , dans l’hypothèse où vous composez le code PIN, l’application normale s’ouvrira. Dans l’éventualité où aucun code PIN n’est rentré, l’appli s’ouvrira comme une vraie calculette!
Dans l’éventualité où vous souhaitez un max de tutos pour devenir un maitre du Motorola One Vision, on vous invite à regarder les autres tutos de la catégorie : Motorola One Vision.
