Si jamais vous avez envie de personnaliser votre Motorola edge 30 ultra, changer la taille de la police, changer la couleur de cette dernière, le fond d’écran… Les téléphones Android sont dorénavant personnalisables sur bien des points. Certains sont plus simples à modifier que d’autres et demandent des opérations basiques tandis que pour en changer certains vous allez devoir vous lancer dans des procédures qui peuvent être un peu technique.
On va dans cet article, vous apprendre comment changer la couleur de la police de votre Motorola edge 30 ultra? Dans ce cadre, pour commencer, on va découvrir les modifications que vous pouvez apporter à la police du système de votre Motorola edge 30 ultra directement depuis les réglages. Puis, dans un deuxième temps, comment se servir d’ une application pour changer la couleur de cette dernière.
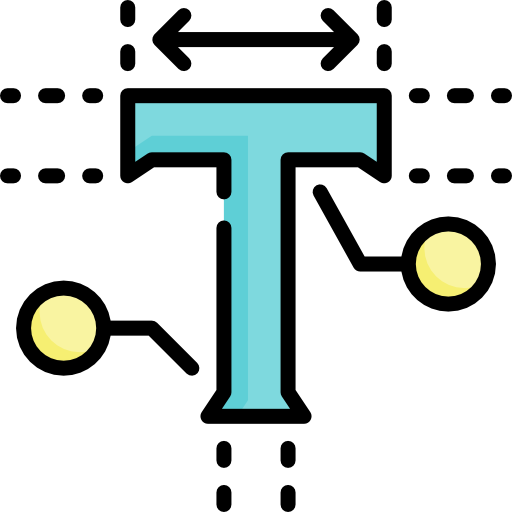
Comment changer la couleur de la police directement depuis les réglages de votre Motorola edge 30 ultra?
Si jamais vous êtes dans cet article, c’est que vous avez déjà sans doute cherché dans les réglages de votre Motorola edge 30 ultra et que malgré vos différentes recherches vous n’êtes pas arriver à trouver l’option pour changer la couleur de la police de votre smartphone. On va du coup essayer de vous aider dans votre quête.
Notez que hélas, il n’est pas possible de choisir la couleur que l’on veut pour la police d’écriture de son Motorola edge 30 ultra. En effet, pour des problématiques de lisibilité et de compatibilité avec les différentes applications le choix des couleurs est très limité. Vous allez pouvoir néanmoins passer en mode sombre et inverser les couleurs de votre Motorola edge 30 ultra. C’est votre seul moyen pour changer la couleur de votre police, suivez la démarche que voila pour réussir à le faire:
- Accédez aux » Paramètres » de votre Motorola edge 30 ultra
- Cliquez sur le menu » Accessibilité »
- Suivant la version d’Android installée sur votre smartphone vous trouverez directement l’option » Inversion des couleurs « , sinon il vous faudra passer par le sous-menu » Améliorations de la visibilité »
- Activez dorénavant l’option d’inversion des couleurs pour soit avoir la couleur de police de votre Motorola edge 30 ultra blanche ou noire
Changer la couleur de la police c’est très bien, toutefois savez vous que vous pouvez aussi changer la police de votre Motorola edge 30 ultra? Nous avons rédigé un tuto sur ce sujet dans l’hypothèse où vous avez envie de continuer à personnaliser votre smartphone
Comment changer la couleur de la police d’un Motorola edge 30 ultra à l’aide d’ une application?
Comme on vous le disait juste au-dessus, pour changer la couleur de la police d’écriture de votre Motorola edge 30 ultra comme bon vous semble vous allez être obligé de télécharger une application spécifique. Après avoir passé en revue plusieurs applications de gestion de police, on vous suggère de vous servir HiFont, qui va vous permettre de télécharger et d’appliquer des polices colorées pour votre smartphone. Ce genre d’application évolue souvent et il est possible qu’elle ne marche pas au bout d’un moment, cherchez à ce moment là une autre appli du genre bien notée pour réaliser la même technique.
Attention néanmoins, certaines polices sont pour le moins originales, elles sont certes colorées, toutefois il va falloir que leur style vous plaise aussi. Dernière information, pour vous servir de ce genre de police il faut impérativement rooter son Motorola edge 30 ultra, sinon vous n’aurez pas les autorisations suffisantes pour changer ce réglage initial bloqué par Android, maintenant que vous savez tout, on peut commencer:
- Rootez votre Motorola edge 30 ultra dans l’éventualité où ce n’est pas déjà fais
- Allez sur le Google Play Store, téléchargez et installez HiFont
- Ouvrez l’application
- Allez sur la catégorie (barre supérieure) » Colorfonts » et optez pour la police qui correspond à la couleur et au style que vous voulez. Vous pourrez remarquer en dessous du bouton de téléchargement le nombre de fois qu’elle a été téléchargée.
- Cliquez désormais sur le bouton de téléchargement
- Allez dorénavant dans les » Paramètres » de votre Motorola edge 30 ultra
- Dans le menu » Accessibilité » cliquez sur l’onglet » Taille et style de police « , cliquez dorénavant sur police et choisissez votre nouvelle police
- Vous allez dorénavant profiter de votre nouvelle police
Dans l’éventualité où vous voulez un max de tutos pour devenir le roi du Motorola edge 30 ultra, nous vous invitons à explorer les autres tutos de la catégorie : Motorola edge 30 ultra.
