Dans l’éventualité où vous subissez des problèmes de vue, vous avez sûrement du mal pour lire toutes les informations à l’écran de votre Huawei P Smart. Bien que les téléphones actuels sont bien adaptés aux différentes vues de leurs utilisateurs, certaines fonctionnalités ne sont pas optimales. Il se peut en outre qu’au contraire, vous avez la sensation que votre clavier occupe trop d’espace à l’écran et n’en laisse pas assez pour le reste du contenu. Quoiqu’il en soit, vous serez content d’apprendre qu’il existe une solution pour répondre à votre soucis
On va justement, dans cet article, vous apprendre comment changer la taille du clavier de son Huawei P Smart? Dans ce cadre, premièrement, on va voir comment changer de clavier pour avoir un clavier plus adapté à votre vue ou vos besoins. Puis, dans un deuxième temps, on va voir comment agrandir ou réduire le clavier de votre Huawei P Smart.
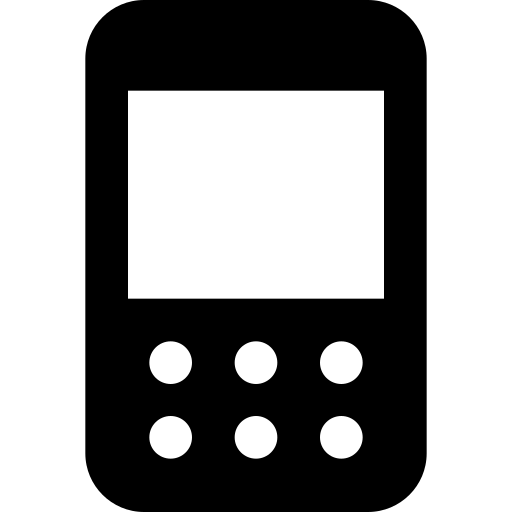
Comment changer de clavier sur Huawei P Smart?
On commence donc notre guide par vous apprendre la technique pour changer le clavier originel de votre Huawei P Smart. Même si le clavier n’est pas le point le plus important d’un smartphone, s’il ne vous correspond pas tout à fait, vous pouvez ressentir des difficultés à écrire des messages ou faire des fautes à cause de touches mal positionnées pour votre morphologie. On va donc vous apprendre dans un premier temps la technique pour en installer un nouveau, puis, vous donner un exemple avec un clavier que l’on affectionne vraiment à la rédaction, le clavier Fletsky pour Huawei P Smart. Si vous souhaitez changer la langue du clavier de votre Huawei P Smart, n’hésitez pas à regarder notre guide.
Comment installer un clavier alternatif sur Huawei P Smart?
C’est donc l’heure de vous présenter la technique pour installer et vous servir d’ un clavier alternatif sur votre Huawei P Smart. Comme on vous le disait juste avant, il existe énormément d’applications de clavier alternatif et vous trouverez obligatoirement ce qu’il vous faut. Les différences versions de claviers vous proposerons des polices différentes, des tailles de touches différentes, des smileys, des options de personnalisations comme des couleurs… Bref, tout ce qu’il vous faut pour trouver votre bonheur. On passe maintenant à l’installation d’un clavier alternatif sur votre Huawei P Smart:
- Ouvrez l’application Google Play Store
- Recherchez soit » Clavier » et sélectionnez en un parmi les applications soit tapez » Fletsky » pour téléchargez le clavier que l’on vous conseille
- Une fois votre application trouvée, cliquez sur » Installer »
- Confirmez la procédure et attendez la fin du téléchargement et de l’installation
Changer le clavier de son Huawei P Smart pour Fleksy
Après avoir installé votre clavier il va falloir le définir par défaut sur votre Huawei P Smart pour pouvoir le retrouver chaque fois que vous en avez besoin. Téléchargez et installez Fletsky dans l’hypothèse où ce n’est pas déja le cas, puis suivez les consignes ci-dessous:
- Ouvrez l’application Fletsky
- Respectez les différentes étapes, dans un premier temps, activez le clavier Fletsky dans vos paramètres de saisie
- Par la suite, dans la liste des claviers virtuels qui sont proposés, sélectionnez Fletsky comme clavier par défaut
- Cliquez sur Fletsky dans l’hypothèse où vous voulez accéder aux options supplémentaires et entre autres changer la taille du clavier de votre Huawei P Smart
Comment modifier la taille du clavier de son Huawei P Smart?
C’est maintenant l’heure de vous apprendre les deux méthodes pour agrandir ou rétrécir le clavier de votre Huawei P Smart. On va premièrement voir la manipulation en passant directement par les réglages du clavier, en utilisation. Par la suite, en passant par les paramètres de votre smartphone.
Comment changer la taille du clavier directement depuis une application de messagerie de votre Huawei P Smart?
Pour changer directement la dimension du clavier de votre Huawei P Smart sans passer par les réglages de votre smartphone c’est très facile. La marche à suivre va légèrement différer dans l’hypothèse où vous utilisez le clavier Swiftkey, clavier d’origine d’Android, ou dans l’hypothèse où vous utilisez le clavier Gboard , clavier développé par Google. Voilà la première procédure pour Swiftkey:
- Ouvrez votre clavier dans n’importe quelle application de messagerie de votre Huawei P Smart
- Cliquez sur les 3 petits points verticaux en haut à droite de votre clavier
- Cliquez sur » Taille du clavier »
- Faîtes grossir votre clavier rétrécissez le en maintenant appuyé votre doigt sur une des tranches de ce dernier et le faisant glisser dans la direction ou vous souhaitez
Pour le clavier Gboard la marche à suivre est sensiblement la même:
- Ouvrez votre clavier
- Cliquez sur l’icone en forme de roue crantée
- Cliquez sur » Redimensionner »
Comment changer la taille du clavier depuis les paramètres de votre Huawei P Smart?
Pour finir, dans l’hypothèse où vous souhaitez passer par les » Paramètres » de votre Huawei P Smart pour modifier la taille de votre clavier la marche à suivre elle aussi assez facile, la on vous présente ici:
- Ouvrez les » Paramètres » de votre Huawei P Smart
- Rendez-vous dans le menu » Langue et Saisie » (il faut parfois passer par le menu » Gestion globale » avant de le trouver)
- Cliquez sur le clavier dont vous servez
- Puis rendez-vous de le réglage » Style et disposition »
- Pour finir définissez la taille que vous souhaitez dans » Taille et transparence » ou » Redimensionner » selon votre version Android le nom du réglage peut changer
Si vous cherchez un max de tutos pour devenir le king du Huawei P Smart, nous vous invitons à consulter les autres tutos de la catégorie : Huawei P Smart.
