Si vous n’avez pas d’ordinateur à votre disposition et que vous avez tendance à accumuler beaucoup de fichiers, photos, ou vidéos sur votre Samsung Galaxy A72 vous pouvez rapidement arriver à saturation de la mémoire interne de ce dernier. Depuis quelques années les marques ont pris pour habitude ‘ intégrer également un port micro SD. Cependant envoyer ses données sans ordinateur peut être un problème. Vous avez peut être entendu parler d’une solution assez rapide, par le biais d’ une clé USB.
Nous allons précisément, dans cet article, vous apprendre comment connecter une clé USB à un Samsung Galaxy A72? Dans ce cadre, dans un premier temps, on va revenir sur les avantages dont vous allez bénéficier à accomplir cette manipulation, puis, la partie pratique, dans laquelle vous allez voir toutes les étapes pour brancher votre clé USB sur votre Samsung Galaxy A72.
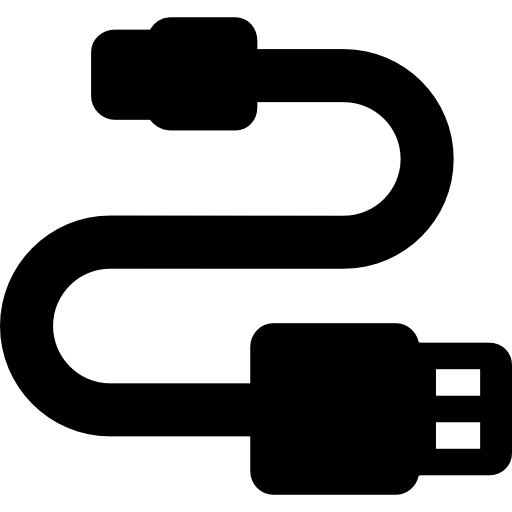
Que va permettre la connexion d’une clé USB à un Samsung Galaxy A72?
Avant de vous dévoiler la technique pour vous servir d’ une clé USB directement sur votre Samsung Galaxy A72, on va revenir sur les avantages de cette opération. En règle générale profiter de stockage sur un smartphone est capital, surtout que l’on ne s’en rend pas vraiment compte, mais avec la qualité des capteurs photos de nos téléphones portables qui s’améliorent sans arrêt, le poids des photos et vidéos devient très conséquent. On a par conséquant naïvement la sensation qu’avoir 64Go ou 128Go sur un smartphone est plus que de raison, sauf qu’avec un capteur photo de 50 Mpx qui enregistre des vidéos en 4K vous allez vite atteindre les limites de votre mémoire.
Un des premiers atouts de vous servir d’ une clé USB directement sur son Samsung Galaxy A72 va être de vous donner la possibilité de libérer de la mémoire sur votre Samsung Galaxy A72 en transférant du contenu sur cette dernière. En plus, vous allez pouvoir aussi directement télécharger des fichiers qu’un collègue vous a par exemple envoyé sur une clé USB. Vous pourrez aussi de la même manière connecter un disque dur externe à votre Samsung Galaxy A72.
Comment connecter une clé USB à un Samsung Galaxy A72?
C’est désormais l’heure de passer à la partie pratique de ce guide! Nous allons tout d’abord voir la manipulation pour brancher une clé USB sur un Samsung Galaxy A72 , puis voir montrer comment transférer des fichiers de l’un vers l’autre.
Comment lire une clé USB sur un Samsung Galaxy A72?
Première des choses à savoir, il vous faudra un adaptateur pour connecter votre clé USB à votre Samsung Galaxy A72. En effet, dans l’éventualité où vous avez regardez un peu les courbes de votre téléphone vous avez dû plutot rapidement vous rendre compte qu’il n’y avait pas de prise USB sur ce dernier. C’est à l’aide d’ une technologie appelée OTG que vous allez pouvoir réaliser cette opération. Il va falloir acheter un adaptateur ou un câble OTG, ces petits accessoires se trouvent très facilement pour une sommes de quelques euros sur internet ou dans des magasins spécialisés.
Enfin, il va falloir brancher l’adaptateur ou le câble que vous aurez récupéré sur la prise micro ou nano USB de votre Samsung Galaxy A72 et elle va se transformer en prise USB. Si vous voulez connecter un câble OTG sur un Samsung Galaxy A72, consultez notre article.
Comment transférer des fichiers vers une clé USB depuis un Samsung Galaxy A72?
Enfin, désormais que vous avez intégré comment marche le système et que vous êtes équipé du bon accessoire, on va rapidement vous montrer comment réaliser des transferts de fichiers entre une clé USB et votre Samsung Galaxy A72? Que ce soit dans un sens ou dans l’autre le processus est similaire. Appliquez les indications qui suivent pour y arriver:
- Téléchargez un gestionnaire de fichiers dans l’éventualité où l’application installée d’origine sur votre smartphone ne correspond pas à vos attentes
- Branchez l’adaptateur OTG sur votre Samsung Galaxy A72
- Connectez y une clé USB ou un disque dur externe
- Ouvrez votre gestionnaire de fichiers
- Recherchez les fichiers que vous souhaitez transférer sur un des deux répertoires, vous devez voir apparaître votre clé USB dans les emplacements de stockage
- Faîtes désormais des « Copier/Coller » ou « Couper/Coller » en fonction de ce que vous souhaitez faire entre les deux emplacements de stockage
Si jamais vous voulez un max de tutos pour devenir un maitre du Samsung Galaxy A72, on vous invite à regarder les autres tutos de la catégorie : Samsung Galaxy A72.
