Vous connaissez sans doute cette fonctionnalité légendaire de Windows qui a pour rôle de déplacer des données ou des dossiers très simplement. Il a longtemps était impossible de le faire sur Motorola Moto G42 sans recourir à un logiciel particulier, néanmoins, c’est maintenant très facile à faire. Et vous allez remarquer, si vous ne le savez pas déjà que cela va vous simplifier la vie sur beaucoup de points.
Nous allons maintenant vous exposer dans cet article comment copier/coller sur un Motorola Moto G42? Pour ce faire, pour commencer, nous allons vous expliquer quels avantages va vous apporter cette fonctionnalité d’Android, puis, comment accomplir un copier coller ou couper coller sur votre Motorola Moto G42, d’abord du texte directement avec les fonctionnalités internes de votre téléphone, et, pour finir, des dossiers ou des données grâce à une application externe.
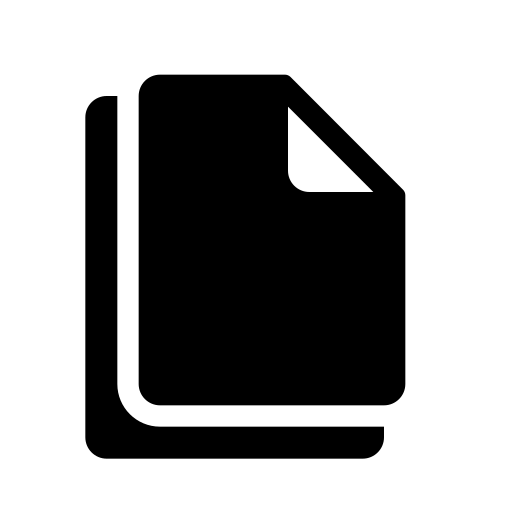
A quoi ça sert de copier coller sur un Motorola Moto G42?
On démarre donc ce tuto par vous expliquer tout le monde les bienfaits de la fonction copier/coller sur un Motorola Moto G42 . Cette fonctionnalité est comme on vous le disait à l’origine issue des ordinateurs, et sans cette dernière ce serait particulièrement complexe de bien gérer ses fichiers et différents dossiers.
Elle va en fait vous donner la possibilité comme la fonction couper/coller de sélectionner un ou plusieurs fichiers ou dossiers, d’en créer des copies dans la mémoire de votre Motorola Moto G42 et de venir les déposer à n’importe quel endroit où vous le souhaitez. Dans l’éventualité où vous faites un copier/coller vous gardez la copie d’origine à son emplacement, alors que si vous faîtes un couper/coller vous allez déplacer le fichier et à la fin de la procédure il ne restera qu’une version à l’endroit où vous l’avez collé.
Cette fonction est vraiment utile pour organiser ses données dans différents dossiers, vous pourrez avoir besoin de créer un dossier sur votre Motorola Moto G42 pour mieux vous retrouver dans vos fichiers.
Comment faire un copier/coller sur un Motorola Moto G42?
On passe devenus à la partie pratique de ce tuto, et dans ce cadre, nous allons pour commencer vous expliquer comment faire un copier coller du texte directement depuis votre Motorola Moto G42, puis des fichiers ou dossiers à l’aide d’une application dédiée.
Comment faire un copier-coller sur Motorola Moto G42 du texte
On démarre donc par vous exposer la procédure particulièrement simple à utiliser qui est de copier-coller du texte sur votre Motorola Moto G42? La procédure est heureusement très simple, et qu’importe l’application sur laquelle vous trouvez la procédure va être exactement la même. La seule différence va être que sur un certain nombre d’ applications la sélection du texte va être problématique et il vous faudra sélectionner des grosses portions de textes même si vous ne voulez en copier qu’une phrase (exemple: Facebook). C’est parti:
- Déverouillez votre Motorola Moto G42 et recherchez le document/appli/texte que vous voulez copier ou couper-coller
- Effectuez un appui long sur un des mots du texte
- Vous allez dès lors voir s’afficher une fenêtre de dialogue s’ouvrir avec différentes possibilités cliquez sur « Copier » ou « Couper » si c’est disponible et que c’est ce que vous voulez réaliser
- Allez maintenant sur l’appli dans laquelle vous voulez coller ce texte, faîtes un appui long dans la zone de texte de destination
- Dans la boîte de dialogue sélectionnez l’option coller
Comment accomplir un copier-coller sur votre Motorola Moto G42 de fichiers
Si jamais vous voulez accomplir des copier coller de photos, de dossiers ou de fichiers sur votre Motorola Moto G42 vous devrez passer par un gestionnaire de fichiers. En principe tous les téléphones portables en sont désormais équipés d’origine, cependant, ce n’est pas le situation pour tous, on a décidé de vous exposer la procédure avec Astro un des gestionnaires les plus répandus. Sachez que la procédure est sensiblement la même et que seul certains termes ou organisation de l’application diffèrent:
- Ouvrez votre gestionnaire de données ou téléchargez et installez Astro sur votre Motorola Moto G42
- Naviguez dans les différents dossiers jusqu’à trouver le fichier ou le dossier que vous voulez copier-coller
- Effectuez un appui long sur ce dernier ou cliquez sur les trois petits points verticaux en haut à droite de son libellé
- Cliquez sur « Copier vers » et choisissez le répertoire de destination du fichier ou dossier
Dans le cas où vous souhaitez un max de tutoriels pour devenir un maitre du Motorola Moto G42, nous vous invitons à regarder les autres tutoriels de la catégorie : Motorola Moto G42.
