Si vous avez remarqué, comme une bonne partie des utilisateurs de Google Pixel 7 que votre batterie ne tient même pas une journée, c’est vraisemblablement que votre mobile est sans cesse « sous pression » il va donc être nécessaire de localiser l’origine du problème. Et une des causes les plus communes d’une batterie qui se vide trop vite vient des applications qui ne sont pas fermées par l’utilisateur et qui vont vider votre batterie. Nous allons sur cette page vous assister, en vous expliquant comment fermer les applications en arrière plan sur un Google Pixel 7?
Pour ce faire, dans un premier temps, on va brièvement vous montrer le but de clôturer les applications qui fonctionnent en arrière plan sur votre Google Pixel 7, puis, comment fermer les applications en arrière plan, en premier lieu en passant par le gestionnaire des tâches, puis, en passant par les paramètres de votre mobile.
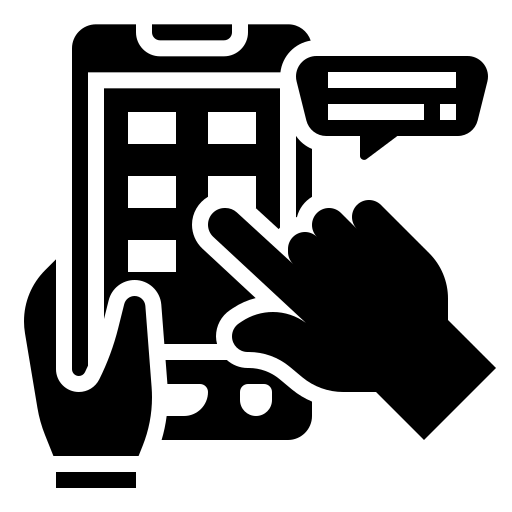
Pourquoi fermer les applications en arrière plan sur son Google Pixel 7?
Avant de vous montrer en détails la procédure pour quitter les applications qui tournent en arrière plan sur votre Google Pixel 7, on va dans un premier temps vous présenter le but que vous allez avoir à l’effectuer. Comme on vous l’expliquait juste avant, les applications représentent la majeure partie des ressources consommées par le processeur d’un téléphone. Dans les faits, en dehors de l’écran qui bien entendu est une source de consommation très importante, c’est le processeur qui demande le plus d’énergie de la part de votre batterie.
Il faut donc comprendre que chaque application qui fonctionne en arrière plan, sous-entendu qui reste active alors qu’elle n’est pas ouverte directement sur votre Google Pixel 7, va réquisitionner des ressources matérielles de la part du processeur et va saturer la mémoire vive. Ces deux composants pourront nécessiter de l’énergie pour maintenir ces applications allumées, et donc la conséquence pour vous, une batterie qui se vide plus vite. Vous allez pouvoir, si vous avez la sensation qu’elle se vide trop vite, vérifier l’état de la batterie de votre Google Pixel 7.
Comment fermer les applications en arrière plan sur Google Pixel 7?
On passe maintenant à la partie pratique de ce guide, on va très très facilement vous montrer comment quitter les applications en arrière plan sur un Google Pixel 7? Comme on vous l’expliquait, cela peut être intéressant de le faire si vous discernez des latences, des baisses de performances ou une batterie qui se vide trop vite.
Comment quitter les applications en arrière plan sur Google Pixel 7 via le gestionnaire des tâches?
Première technique, vous allez pouvoir fermer les applications en arrière plan sur un Google Pixel 7 en passant par le gestionnaire des tâches. C’est la procédure la plus facile, elle est cependant moins efficace avec les applications récalcitrantes qui ont pour habitude de se redémarrer automatiquement après leur fermeture. Mettez en oeuvre les quelques consignes qui suivent pour l’accomplir:
- Déverrouillez votre Google Pixel 7
- Sur la barre inférieure de votre écran, cliquez sur le logo des trois traits verticaux, cela aura pour effet d’ouvrir votre gestionnaire des tâches
- Dans ce dernier, vous allez constater l’ensemble des applications ouvertes sur votre Google Pixel 7, vous pouvez soit fermer application par application en vous positionnant face à celle qui vous intéresse, pour ce faire faîtes glisser l’écran vers la gauche ou la droite pour naviguer. Une fois sur celle qui vous intéresse réalisez un swipe up pour la fermer
- Sinon vous pouvez cliquer sur « Tout fermer » ce qui aura pour conséquences de fermer l’ensemble des applications ouvertes en arrière plan
Comment fermer les applications en arrière plan sur son Google Pixel 7 en passant par les paramètres?
Seconde possibilité, vous ne souhaitez pas fermer toutes les applications en arrière plan d’un coup et vous remarquez que certaines se réouvre sans que vous ayez fais quoi que ce soit! Il existe un processus plus radical pour arrêter tous les processus liés à une application en arrière plan sur un Google Pixel 7, découvrez le ci-dessous:
- Ouvrez les « Paramètres » de votre Google Pixel 7
- Cherchez le menu « Applications »
- Dans ce dernier, cliquez sur l’application qui tourne en arrière plan et que vous souhaitez quitter sur votre Google Pixel 7
- Une fois sur la page de cette dernière, cliquez sur « Forcer l’arrêt » , ca aura pour conséquences de quitter l’intégralité des processus de l’appli en cours
Si jamais vous souhaitez un maximum de tutoriels pour devenir le roi du Google Pixel 7, on vous invite à consulter les autres tutoriels de la catégorie : Google Pixel 7.
