Des milliers de photos sont capturés chaque jour sur nos téléphones portables. Malgré tout, il arrive parfois qu’il se soit nécessaire de les modifier pour mettre en valeur un objet ou un sujet, effacer des données confidentielles ou encore pour enlever des détails gênants. Pour cela, le floutage paraît être la bonne solution. Mais il n’est pas toujours facile de trouver la solution pour réussir un floutage artistique. C’est la raison pour laquelle dans cet article nous verrons ensemble comment flouter l’arrière plan d’une photo sur votre Razer Phone 2 .
Premièrement nous découvrirons les solutions pour flouter d’arrière plan d’une image avec votre Razer Phone 2 . Puis nous découvrirons, comment fonctionne le floutage d’une photo sur Razer Phone 2 avec une application .
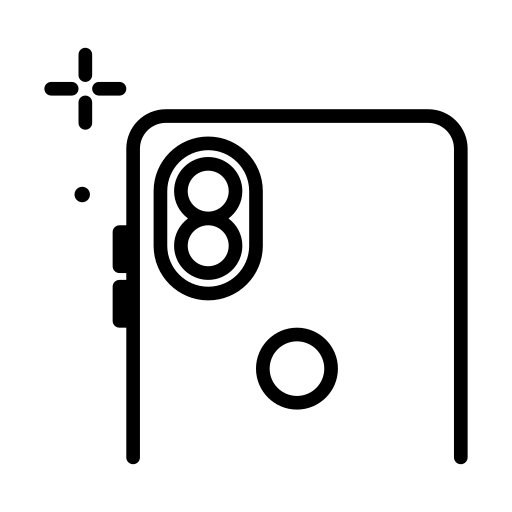
Flouter l’arrière plan d’une photo avec votre Razer Phone 2
Ce flou d’arrière-plan sur une photo était il y a quelques temps encore réservé aux appareils photo reflex. Grâce aux progrès techniques de nos téléphones, cette fonctionnalité est maintenant envisageable sur la grande majorité des smartphones. Il offre la possibilité de mettre en avant le thème principal d’une photo en floutant de façon artistique les détails de l’arrière plan. Nous allons à présent découvrir qu’en fonction de la version Android de votre téléphone mobile, plusieurs solutions vous sont offerte pour flouter l’arrière plan d’une image sur votre Razer Phone 2.
Flouter l’arrière plan d’une image de votre Razer Phone 2 avant que la photo ne soit prise
Flouter l’arrière-plan d’une photo sur votre Razer Phone 2 peut se révéler intéressant pour faire ressortir les sujets principaux au premier plan. Afin de faire cela, plusieurs techniques existent. Certaines versions Android de votre Razer Phone 2 ont déja ainsi de base un mode pour flouter l’arrière-plan lorsque vous capturez le cliché . L’utilité de cette option est qu’elle est rapide . Dans les faits, vous n’aurez ni besoin de faire de manipulations post-production, ni besoin de télécharger une application. Alors, de quelle façon flouter l’arrière plan d’une photo sur votre Razer Phone 2:
- Ouvrez l’application » Appareil photo » de votre smartphone.
- Faites défiler les fonctionnalités en bas de l’écran et choisissez la fonction » Mode portrait « .
- La liste des effets s’affiche automatiquement. Si ça ne marche pas, appuyez sur l’icône des effets à droite de l’écran.
- Sélectionnez l’effet » Flou » » Tourbillon » ou » Zoom » selon l’effet flou recherché.
- Une barre de réglage apparait après cela en bas de l’écran pour ajuster le niveau de flou que vous voulez.
- Une fois le flou voulu obtenu, prenez la photo.
Sur plusieurs versions de votre Razer Phone 2, la démarche n’est pas tout à fait la même pour flouter l’arrière plan d’un cliché:
- Ouvrez votre application Appareil-photo .
- Choisissez la fonctionnalité « Mise au point en direct » ou couramment appelée « Live Focus ».
- Définissez le degré de flou de l’arrière-plan en faisant glisser le curseur.
Flouter l’arrière plan d’une image de votre Razer Phone 2 en post-production
Il peut arriver par moments que vous ne soyez pas satisfait du résultat obtenu ou que, dans un souci de rapidité, les réglages que vous aviez exécuté ne soient pas bons. Dans ce cas là, vous pouvez encore flouter l’arrière plan de votre photo même après l’avoir prit .
Sur plusieurs version Android, cette solution est envisageable seulement si jamais votre photo a été prise avec le « Mode Portrait » ou le mode « Mise au point en direct ». Si vous avez prit le cliché avec l’un de ces modes, on vous présente ici la démarche à faire pour flouter l’arrière plan de votre photo sur Razer Phone 2 en post-production via les réglages du téléphone mobile:
- Allez dans la Galerie de votre téléphone mobile.
- Ouvrez le cliché que vous souhaitez flouter.
- Cliquez sur » Modifier effet arrière-plan » ou « Ajuster flou d’arrière-plan « .
- Sélectionnez l’effet que vous voulez ajouter à l’arrière plan.
- Réglez le curseur de mise au point de l’arrière-plan pour régler l’intensité de flou voulu.
- Pour enregistrer la photo éditée, appuyez sur « Appliquer » ou appuyez sur l’icône de la coche.
En fonction de la version de votre Android et si jamais vous avez prit le cliché sans fonctionnalité , vous pouvez encore flouter l’arrière plan sur votre Razer Phone 2 en suivant cette procédure:
- Ouvrez l’application Galerie de votre smartphone.
- Choisissez l’image que vous voulez modifier.
- Cliquez sur l’option » Éditer » puis » Mosaïque « .
- Sélectionnez le type de flou .
- Vous devez définir manuellement les zones à rendre flou .
- Réglez l’intensité du flou avec la barre de réglage de mise au point.
- Sauvegardez le cliché avec les modifications.
Flouter l’arrière plan d’une photo de votre Razer Phone 2 avec une application
Si les manipulations que nous venons de voir ne peuvent pas être faites, il vous reste encore une solution. Vous allez devoir dans cette situation télécharger une application pour flouter l’arrière plan d’une photo sur votre Razer Phone 2. L’avantage de cette procédure est qu’elle permet de retoucher n’importe quelle image sur votre téléphone mobile.
Il y a de nombreuses applications, mais pour un rendu presque aussi qualitatif qu’avec un appareil photo réflex, et ne pas devoir changer la résolution des photos sur votre Razer Phone 2, la meilleure application est » Arrière-plan flou automatique « . Comme son nom l’indique, elle n’a qu’une seule fonctionnalité, néanmoins en conséquence elle le fait très bien. Elle obtient d’ailleurs une des meilleures notes (4, 7/5).
Pour vous en servir:
- Téléchargez l’application sur le Google Play Store de votre Razer Phone 2.
- Autorisez l’application à accéder à votre Galerie .
- Choisissez l’image que vous voulez flouter.
- Cliquez sur l’option » Editez « .
- Sélectionnez la zone à flouter ou l’arrière plan, le type de flou parmi les nombreux filtres et effets. Puis ajustez son intensité .
- Finalement cliquez sur » Enregistrer » pour la sauvegarder dans votre Galerie.
Dans le cas où vous souhaitez un max de tutos pour devenir le king du Razer Phone 2, nous vous invitons à explorer les autres tutos de la catégorie : Razer Phone 2.
