Chaque cliché est unique, et pour vous donner la possibilité de mettre des mots dessus, rien de mieux qu’un petit texte pour l’aggrémenter. Que vous ayez envie de la partager sur les réseaux sociaux ou tout simplement à vos proches, il fera inévitablement son petit effet. On va justement vous montrer à travers ce guide comment mettre du texte sur une photo de votre Samsung Galaxy A22 . Nous allons voir en premier lieu la manière d’ajouter du texte sur une photo de votre Samsung Galaxy A22 depuis la galerie de votre smartphone. Puis nous allons voir comment écrire sur une photo de votre Samsung Galaxy A22 à l’aide de une application.
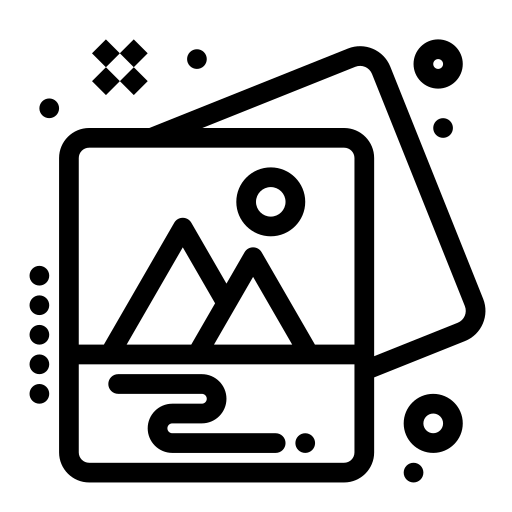
Comment faire pour écrire sur une photo depuis la galerie de votre Samsung Galaxy A22
Ajouter du texte sur une photo peut se faire directement sur votre Samsung Galaxy A22 de manière simple et rapide. Cela dit en choisissant cette méthode, sachez que vous ne pourrez pas insérer du texte informatique. L’écriture ne pourra être réalisée qu’en dessinant les lettres manuellement sur votre écran. En d’autres termes, c’est du coup une écriture dessinée et non informatisée. Cette méthode est parfaite dans l’éventualité où vous avez envie de mettre du texte rapidement sur une photo et que vous n’accordez pas d’importance à la forme de l’écriture.
Pour rédiger à la main sur une photo de votre Samsung Galaxy A22, voici ci-dessous la démarche à faire:
- Rendez-vous dans la galerie de votre Samsung Galaxy A22.
- Sélectionnez la photo sur laquelle vous avez envie de mettre du texte.
- Appuyez sur » Retoucher » ou » Modifier » en bas de votre écran.
- Cliquez ensuite sur le bouton » Dessiner « . Sur un certain nombre de versions Android, vous allez devoir aussi à la suite cliquer sur le bouton « Crayon ».
- Sélectionnez la couleur et l’épaisseur du trait.
- Servez-vous de votre doigt pour écrire sur la photo .
A savoir qu’il est possible que sur un certain nombre de versions de votre modèle de smartphone, la démarche soit légèrement différente. En effet, les réglages qui sont proposées sont susceptibles de changer suivant la version du système Android installée sur votre Samsung Galaxy A22.
Comment faire pour mettre du texte sur une photo de votre Samsung Galaxy A22 a l’aide d’ une application
Pour écrire informatiquement sur un cliché de votre Samsung Galaxy A22 il vous faudra télécharger une application . Il en existe énormément, néanmoins, nous allons vous présenter dans cet article deux d’entre elles, appréciées des utilisateurs et faciles à utiliser.
Ajouter du texte sur une photo à l’aide de l’application Phonto
L’application Phonto est la plus simple et rapide à utiliser pour intégrer du texte sur une photo de votre Samsung Galaxy A22. Elle n’a qu’une seule fonction, celle d’écrire du texte sur une photo. Et elle remplit complètement sa mission étant donné que vous aurez le choix entre 200 polices. Vous pourrez aussi modifier et adapter la taille de votre texte et faire le choix de la couleur de votre choix. De ce fait, elle est parfaite pour tous ceux qui ne souhaitent pas s’êmbeter avec des fonctionnalités superflues.
Pour utiliser l’application et mettre du texte sur les images de votre Samsung Galaxy A22, suivez notre guide:
- Téléchargez gratuitement l’application Phonto sur le Google Play Store .
- Sélectionnez si vous voulez prendre une photo ou sélectionnez-en une depuis votre Galerie. Vous devez autoriser l’accès à l’application sur votre Samsung Galaxy A22.
- Vous pouvez ensuite écrire sur votre photo en cliquant sur le bouton » Texte « .
- Puis plusieurs options vous sont offerte: changer la police, la taille , la couleur et la forme du texte . Vous pouvez l’ajuster sur la photo en le glissant à l’endroit voulu sur votre téléphone.
Ecrire sur une photo de votre Samsung Galaxy A22 à l’aide de l’application Canva
L’application Canva donne la possibilité de créer des designs simplement avec vos photos et vidéos. Elle est la plus complète pour intégrer du texte sur une photo de votre Samsung Galaxy A22. En plus de cette fonctionnalité, elle en possède de nombreuses comme créer des affiches, des logos, des présentations, des contenus visuels sur les réseaux sociaux ou encore faire du montage photo. Si vous voulez apprendre à flouter l’arrière plan d’une photo avec votre Samsung Galaxy A22, lisez notre article.
Elle a pour autre avantage d’être facile à utiliser, et d’ouvrir à de nombreuses possibilités à l’aide de des textes entièrement personnalisables . Vous pourrez ajouter facilement des citations ou plusieurs textes à des photos, modifiez la police (parmi plus de 500 typographies professionnelles), la taille, le style, la couleur, l’espacement et la position de votre texte.
Pour écrire sur une photo de votre Samsung Galaxy A22 à l’aide de l’application Canva, voici comment faire:
- Téléchargez gratuitement l’application sur Google Play Store .
- Sélectionnez la photo sur laquelle vous voulez écrire du texte .
- Cliquez sur » l’outil texte « . S’affiche alors des éléments textuels et différents modèles.
- Appuyez sur le bouton » Ajouter texte « . Une zone de texte s’affiche à ce moment sur votre photo à retoucher.
- Vous pouvez désormais écrire sur votre photo en cliquant sur la zone de texte.
- Ensuite, vous pouvez modifier le texte, la police ou la couleur et bien sûr l’ajuster , le redimensionner ou le déplacer sur la photo.
Dans le cas où vous souhaitez un max de tutoriels pour devenir le king du Samsung Galaxy A22, nous vous invitons à explorer les autres tutoriels de la catégorie : Samsung Galaxy A22.
