Avec les milliers d’applications que l’on peut installer sur notre téléphone mobile, énormément de options s’offre à nous. Malgré tout, l’expérience peut parfois être perturbée dans l’hypothèse où l’on met du temps à trouver une application sur son écran. Pour vous faciliter la vie et mieux vous y retrouver, une des solutions les plus faciles est d’ organiser les applications par ordre alphabétique sur un Echo .
Pour commencer on va voir comment trier les applications alphabétiquement sur un Echo avec un réglage automatique . Et ensuite on va voir comment les organiser par ordre alphabétique manuellement sur un Echo .
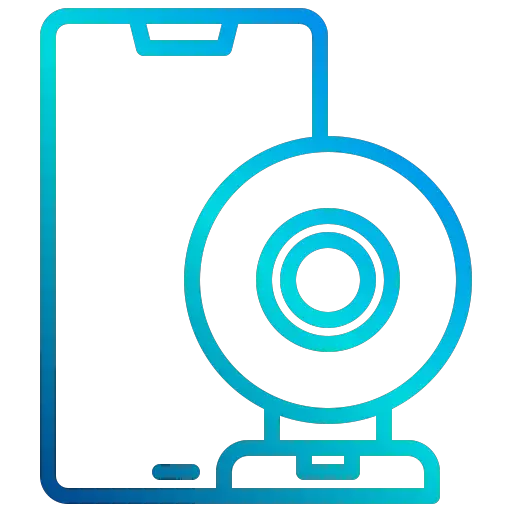
Organiser les applications par ordre alphabétique à l’aide d’ un réglage sur Echo
Vous êtes lassés de swiper de droite à gauche sur l’écran de votre Echo dans le but de retrouver une application? En effet, réussir à trouver l’application que l’on veut ouvrir n’est parfois pas évident lorsque des dizaines de petits icônes viennent envahir notre écran de téléphone. Pour vous faire gagner un temps précieux, vous allez devoir ranger votre écran d’accueil stratégiquement. Vous pouvez bien entendu personnaliser votre organisation, ou bien choisir la procédure la plus facile à mettre en place qui est celle d’organiser les applications par ordre alphabétique sur votre Echo. Cette technique permet à n’importe qui de parvenir à se retrouver très simplement sur son écran d’accueil.
Et bien sûr, il ne vous faudra que quelques clics pour actionner le réglage et de cette façon, que toutes vos applications soient triées et rangées. Alors voici ci-dessous la démarche la plus simple pour trier les applications par ordre alphabétique sur votre Echo :
- Déverrouillez votre Echo
- Balayez votre écran vers le haut ou dans certains cas allez dans vos » Paramètres » puis » Réglages d’application « .
- Le tiroir d’application s’ouvre et la liste intégrale des applications apparaît.
- Cliquez sur le bouton Plus (les 3 petits points verticaux).
- Sélectionnez l’option » Triez « .
- Cochez la case » Par ordre alphabétique « .
Sur certaines versions , la méthode pour accéder à la liste d’applications est différente:
- Allez dans les » Paramètres » de votre Echo.
- Cliquez sur » écran d’accueil » et » fond d’écran « .
- Choisissez après cela » Style d’écran d’accueil « .
- Activez le « mode tiroir « . Là les applications sont triées par ordre alphabétique. L’activation du tiroir se fait en glissant vers le haut.
Les applications changeront automatiquement de place et apparaitront maintenant par ordre alphabétique sur votre Echo. Au moment où vous installerez une nouvelle application, celle-ci se rangera aussi de façon automatique.
Dans l’hypothèse où vous souhaitez découvrir d’autres possibilités pour diminuer la taille des icônes sur votreEcho, on vous invite à lire notre guide.
Trier les applications par ordre alphabétique manuellement sur votre Echo
Pour toujours plus de simplicité et de rapidité, organiser les applications par ordre alphabétique sur votre Echo à l’aide de la procédure que nous venons de voir reste la meilleure technique. En effet, un simple réglage va permettre de l’activer. Cela dit, nous allons dorénavant voir une seconde façon de procéder qui vous laissera une plus grande liberté . Il s’agit de » l’ordre personnalisé « .
En effet, dans la procédure automatique précédemment présentée, vous n’avez pas le choix: une application commençant par la lettre A sera toujours en haut de la liste, une application commençant par la lettre Z dans les dernières. Parfois cela peut être contraignant dans l’hypothèse où une application dont vous vous servez quotidiennement est située sur la dernière page. Pour éviter cela, vous pouvez trier les applications alphabétiquement sur votre Echo de façon manuelle . Cela vous permet donc de garder la liberté de parfois déroger à la règle. Cependant, cela vous prendra plus de temps, car vous allez devoir les déposer vous-même dans l’ordre que vous voulez.
Pour organiser vos applications par ordre alphabétique manuellement, voici ci-dessous la démarche:
- Procédez à la même procédure vu précédemment cependant à la dernière étape sélectionnez » Ordre personnalisé « .
- Exercez une pression prolongée de votre doigt sur l’icône de l’application que vous voulez déplacer jusqu’à ce que l’écran se dédouble.
- En gardant le doigt appuyé sur l’icône, faites le glisser à l’endroit voulu.
- Relâchez votre doigt.
Dans le cas où vous souhaitez un max de tutos pour devenir le king du Echo, nous vous invitons à regarder les autres tutos de la catégorie : Echo.
