La personnalisation d’un Blackview A100 n’a pas de limite, et c’est une bonne chose pour vous, en effet, grâce à toutes les options de personnalisation disponibles, vous pouvez disposer d’un appareil original et à votre image. C’est notamment un des gros avantages par rapport à Apple qui reste simple en utilisation néanmoins qui donnent très peu de marge de manœuvre à ses utilisateurs.
Nous allons précisément, dans ce guide, découvrir comment modifier l’écran d’accueil de votre Blackview A100? Dans ce cadre, en premier lieu, nous verrons comme ajouter une nouvelle page à votre écran d’accueil, puis, comment ajouter ou supprimer des raccourcis d’applis sur l’écran d’accueil de votre Blackview A100 et, pour conclure, comment vous servir des Widgets.
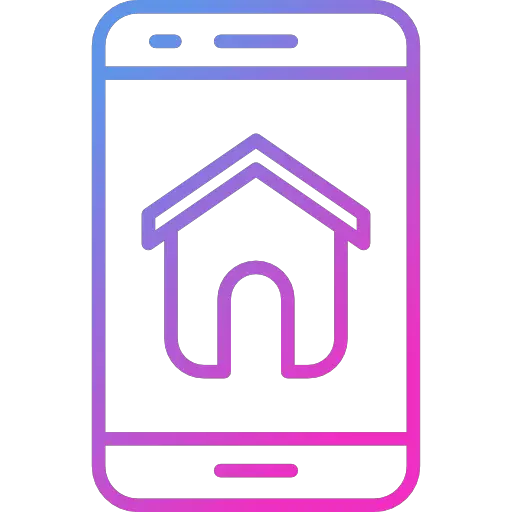
Comment faire pour ajouter une page à l’écran d’accueil de son Blackview A100?
On commence donc notre tutoriel sur la personnalisation de l’écran d’accueil d’un Blackview A100 avec l’ajout de page. Vous l’avez peut être déjà constaté, vous pouvez avoir plusieurs pages sur l’accueil de votre smartphone dans lesquelles vous pouvez naviguer en faisant glisser votre écran d’un côté ou de l’autre. Ces pages sont vraiment intéressantes dans le sens où elles vont vous donner la possibilité d’organiser et de trier les différentes applications et données que vous voulez faire paraître sur votre écran. L’utilisation de l’écran d’accueil sur Android permet de se faciliter la vie, gagner du temps, et, en un clic, ouvrir son appli favorite. Vous aurez la possibilité de positionner sur une première page seulement vos réseaux sociaux et l’heure, sur une seconde, tous vos jeux, sur une troisième un widget de l’agenda pour garder un oeil sur vos prochains rendez-vous. Créer une nouvelle page d’accueil sur un Blackview A100 est en réalité très facile :
- Déverrouillez votre Blackview A100
- Maintenant que vous êtes sur votre écran d’accueil , pincez vos doigts comme si vous vouliez dézoomer
- Vous allez avoir un visu sur les différentes pages d’écran d’accueil en place
- Vous pourrez maintenant via le petit « + » ajouter une nouvelle page
- Dans l’hypothèse où vous voulez supprimer une page de l’écran d’accueil de votre Blackview A100 il vous faudra cliquer sur le logo en forme de poubelle
Comment organiser les icônes d’application sur l’écran d’accueil de son Blackview A100?
On passe maintenant à la partie icône d’application. C’est la fonctionnalité de personnalisation d’écran d’accueil sur Blackview A100 la plus utilisée. En effet, on passe en moyenne plus de 2 heures par jour devant notre écran et on est très souvent sur 2 ou 3 applications comme Facebook, Instagram ou YouTube. Il est donc primordial de pouvoir accéder à ces applis rapidement et ne pas avoir besoin de les chercher chaque fois dans la liste. Si vous voulez ajouter l’heure sur votre écran d’accueil Blackview A100, on vous invite à parcourir notre guide.
Comment faire pour ajouter des raccourcis d’appli sur l’écran d’accueil d’un Blackview A100
- Déverrouillez votre Blackview A100
- Accédez à la liste d’applications de votre Blackview A100 en faisant glisser l’écran vers le haut
- Identifiez l’application que vous envisagez d’ ajouter en raccourci sur l’écran d’accueil de votre Blackview A100
- Maintenez votre doigt sur l’icône de cette dernière et sélectionnez » Ajouter à l’écran d’accueil « , ce terme peut varier en fonction de la version Android installée sur votre téléphone
Comment faire pour déplacer les raccourcis d’appli sur l’écran d’accueil
Une fois que vous avez ajouté tous les raccourcis d’applis que vous souhaitez sur l’écran d’accueil de votre Blackview A100 il va maintenant être le moment de les déplacer pour les positionner sur la bonne page et au bon endroit. La procédure est particulièrement facile et vous avez déjà fais le plus dur:
- Laissez appuyé sur l’icone de la l’appli que vous voulez déplacer
- Faîtes la glisser vers l’emplacement de l’écran sur lequel vous souhaitez la positionner si vous ne voulez pas la changer de page
- Sinon, faîtes la glisser et maintenez la vers la tranche latérale de l’écran (le plus à gauche ou à droite possible en fonction de la localisation de la page sur laquelle vous voulez la déposer) et attendez de changer de page jusqu’à atteindre celle où vous voulez la positionner
Comment faire pour ajouter des Widgets sur l’écran d’accueil de son Blackview A100?
Dernière option, et pas des moindres, il est possible de personnaliser l’écran d’accueil de votre Blackview A100 en y ajoutant des Widgets. Les Widgets sont des blocs interactifs qui peuvent afficher les données d’une application spécifique, comme l’agenda, vos mails, l’heure, la date… Ils sont très pratique pour des informations que vous avez besoins de consulter constamment sans devoir ouvrir l’appli en question. Appliquez la démarche ci-dessous pour découvrir la liste de Widgets disponibles sur votre Blackview A100 et les ajouter à vos écrans d’accueil:
- Déverrouillez l’écran de votre Blackview A100
- Deux possibilités, soit vous pincez l’écran comme si vous vouliez dézoomer, soit vous laissez appuyé à un endroit vide où vous souhaitez y ajouter un Widgets
- Cliquez maintenant sur » Widgets » et vous allez voir la liste des Widgets disponibles, vous allez avoir un aperçu de leur rendu, choisissez celui que vous voulez et déplacez le comme n’importe quel raccourci d’application
- Notez tout de même qu’ils sont plus ou moins gros, et que selon l’application il est parfois possible de choisir parmis différents formats pour correspondre à vos besoins
Si jamais vous voulez un max de tutos pour devenir un maitre du Blackview A100, nous vous invitons à consulter les autres tutos de la catégorie : Blackview A100.
