Vous avez probablement déjà pu observer ces petits schéma carrés qui sont intégrés de plus en plus sur des affiches publicitaires, sur des journaux, à la télé… Si jamais cela ne vous parle pas toutefois que vous ne savez pas exactement à quoi cela correspond et comment s’en servir, ne vous affolez pas, vous n’êtes pas les seul. C’est la raison pour laquelle, aujourd’hui on va vous montrer comment scanner un QR code sur votre Samsung Galaxy A50s?
Dans ce cadre, pour commencer, on va vous montrer en détails l’intérêt et le principe de ce code. Et, dans un deuxième temps, les différents moyens de lire un QR code sur votre Samsung Galaxy A50s.
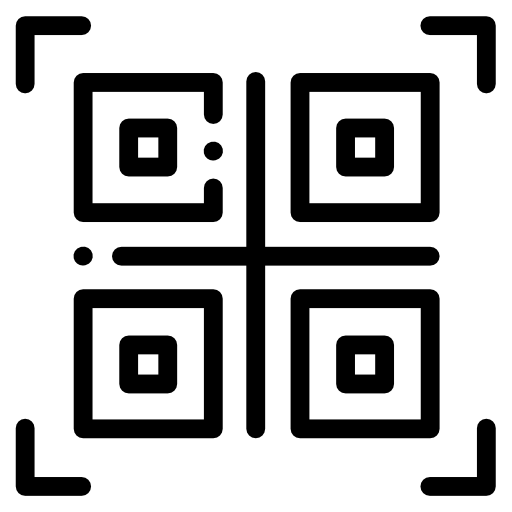
Comment fonctionne un QR code sur un Samsung Galaxy A50s?
Avant de vous détailer coment les déchiffrer, il nous paraissait primordial de prendre un petit moment pour vous montrer en détails quelle est l’origine de ces fameux QR code, quel est leur rôle et comment ils fonctionnent. De ce fait, ils n’auront plus de secrets pour vous et vous pourrez vous en servir en toute connaissance de cause.
L’acronyme QR code vient en fait de l’anglais Quick Response Code , ces schémas graphiques sont à présent populaires depuis plusieurs années toutefois sont utilisés massivement que depuis quelques temps, il est donc tout à fait normal si vous êtes jusqu’à présent passé à côté du phénomène. Il s’agit en fait d’un code qui va être lu par l’appareil photo de votre Samsung Galaxy A50s et qui va vous renvoyer de manière générale vers un site web, comme si vous cliquiez sur un lien. Cela va par conséquant permettre de gagner beaucoup de temps et de simplifier pour les marques ou autres entités qui s’en servent l’engagement des personnes qui les visionnent.
En bref, en passant par un petit logiciel, on copie/colle le lien vers lequel on veut renvoyer et on génère un QR code unique qui va correspondre à ce lien, on peut après cela le positionner sur n’importe quel support.
Comment lire un QR code sur son Samsung Galaxy A50s?
On passe à présent à la partie pratique de cet article, vous allez pouvoir apprendre les différents moyens de lire un QR Code ou Flash code sur votre Samsung Galaxy A50s? Tout d’abord, directement depuis votre téléphone, sans télécharger une application tierce, puis grâce à une application spécifique si votre téléphone n’en est pas capable de base.
Comment scanner un QR code directement depuis l’appareil photo de son Samsung Galaxy A50s?
Première des méthodes, et la plus facile. Comme on vous l’expliquait, depuis quelques temps cette technologie se développe et devient de plus en plus présente. Il était donc nécessaire que Google l’intègre à son système d’exploitation. Vous aurez donc, pour la plupart d’entre vous, directement une fonctionnalité sur votre Samsung Galaxy A50s qui vous permettra de scanner un Flash Code. Il vous suffira très facilement de mettre en oeuvre ces instructions basiques:
- Identifiez le QR Code que vous voulez lire
- Ouvrez l’application « Appareil Photo » de votre Samsung Galaxy A50s
- Visez le Flash Code et patientez quelques secondes, vous allez soit automatiquement avoir une proposition d’ouverture du lien, soit une proposition de scan du QR code
- Acceptez la demande et accédez à votre contenu
Comment lire un QR code à l’aide d’ une application?
Si jamais toutefois pour vous, cette fonctionnalité n’existe pas sur votre Samsung Galaxy A50s c’est certainement que votre version d’Android est trop vieille, ne vous inquiétez pas, il existe une grande quantité d’applications qui prennent en charge cette opération simple. Elles sont en plus pour la majeure partie gratuites, forcément, qui dit gratuit dit aussi publicités… Mais elles ne sont la plupart du temps pas trop invasives, et on ne sert pas non plus des QR code à longueur de journée. On a choisi de vous montrer l’application Lecteur et Scanner de code QR , application gratuite et pratique qui vous donnera la possibilité même de scanner des codes barres et d’avoir l’historique de vos scans:
- Téléchargez et installez l’application sur votre Samsung Galaxy A50s
- Ouvrez l’appli et acceptez l’accès à l’appareil photo pour qu’elle puisse scanner les codes
- Positionnez votre Samsung Galaxy A50s en face du QR Code que vous voulez lire et cliquez sur « Scanner » en bas à gauche de l’écran
- Accédez à votre contenu
Si jamais vous cherchez un maximum de tutoriels pour devenir un maitre du Samsung Galaxy A50s, nous vous invitons à explorer les autres tutoriels de la catégorie : Samsung Galaxy A50s.
