Des nouvelles fonctionalités sont implantées lors de chaque mise à jour d’Android. Et parmi elles est apparu dernièrement la navigation par gestes, une nouvelle solution de déplacement dans les menus qui se veut plus intuitive et plus fonctionnelle. Toutefois, dans l’éventualité où vous êtes un partisan des vieux boutons, il faut savoir qu’il est malgrès tout encore possible de faire le choix de votre méthode de navigation et du coup de désactiver la navigation gestuelle de l’écran de votre Wiko View 2 comme nous allons le découvrir aujourd’hui aujourd’hui. Premièrement nous découvrirons quel est l’intérêt de la navigation gestuelle sur votre Wiko View 2. Et ensuite nous découvrirons comment supprimer la navigation par gestes sur votre Wiko View 2.
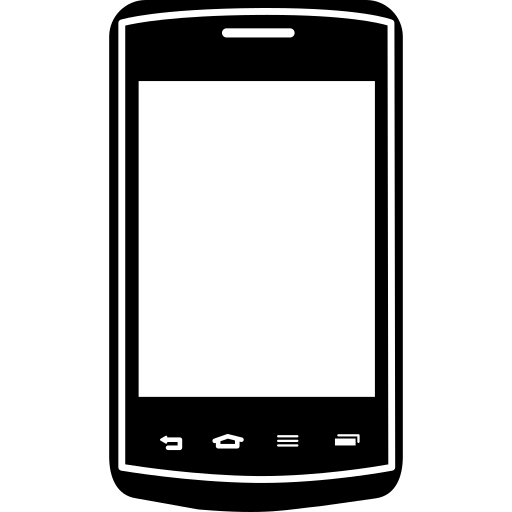
A quoi sert la navigation gestuelle sur votre Wiko View 2?
La navigation par gestes vous offre la possibilité de naviguer plus facilement et plus rapidement sur votre Wiko View 2. Elle vous permet de vous déplacer dans les menus de votre smartphone sans utiliser les trois boutons Retour , Accueil et Multitâches qui sont placés en bas de l’écran. Sur quelques versions de votre appareil, elle est de façon automatique intégrée. Dans cette situation, comment se servir de la navigation par geste sur votre Wiko View 2?
Il y a des gestes de bases comme:
- Passer au prochain élément affiché à l’écran: Balayer l’écran vers la droite.
- Passer à l’élément précédent qui apparaît à l’écran: Balayer l’écran vers la gauche.
- Retour: Balayer l’écran vers le bas et la gauche.
- Accueil: Balayer l’écran vers le haut et la gauche.
Mais il y a en outre une multitude d’autres gestes plus ou moins méthodes pour accéder rapidement aux fonctions de votre téléphone mobile. Pour prendre connaissance de tous les gestes de navigation que vous pouvez réaliser, des tutoriels existent sur internet. Vous pouvez taper sur Google » Gestes de navigation sur un Wiko View 2 » ou » Gestes de navigation Talk Back « . Sur certaines versions d’Android, un tutoriel peut également être proposé lors de l’activation de l’option.
Comment faire pour désactiver la navigation par gestes sur l’écran de votre Wiko View 2?
Dans l’hypothèse où vous ne parvenez pas à vous servir de la navigation gestuelle sur votre Wiko View 2, ce n’est pas un soucis. Les téléphones Android vous laissent la possibilité de désactiver l’option. Découvrez les différentes manières de désactiver la navigation par gestes sur votre Wiko View 2.
Supprimer la navigation gestuelle sur l’écran de votre Wiko View 2 avec TalkBack
Il n’est parfois pas simple de s’y retrouver parmi l’intégralité des gestes de navigation intégrés sur notre téléphone mobile. Si vous préférez utiliser les trois boutons de navigation auxquels vous êtes habitué, vous devrez alors supprimer la navigation gestuelle de votre Wiko View 2. Suivant la version de votre smartphone Android, il arrive parfois que cette option de navigation gestuelle soit intégré sous le nom de TalkBack .
Si c’est le cas, pour désactiver TalkBack, vous devrez réaliser la procédure suivante:
- Ouvrez les » Paramètres « .
- Sélectionnez » Accessibilité »
- Appuyez sur » TalkBack « .
- Désactivez TalkBack .
Désactiver la navigation par gestes via les paramètres de votre Wiko View 2
Dans l’hypothèse où votre Wiko View 2 a un système d’exploitation sous Android 10, il est fort possible que la navigation gestuelle soit intégrée de base. Toutefois, si celle-ci vous dérange et que vous préférez vous servir de la navigation classique, vous aurez l’option de désactiver la navigation par gestes sur l’écran de votre Wiko View 2 via vos paramètres.
Suivant la version de votre Android, il y a trois manières différentes de supprimer la navigation gestuelle . Découvrez les ici.
La première solution la plus commune afin de faire cela est:
- Ouvrez les » Paramètres »
- Rendez-vous dans » Système »
- Cliquez sur » Gestes »
- Sélectionnez » Navigation système « .
- Vous avez le choix entre 3 options: » 2 boutons de navigations » – » 3 boutons de navigation » ou » Navigation gestuelle « . Sélectionnez l’option 2 ou 3 boutons selon votre préférence.
La deuxième procédure pour désactiver la navigation gestuelle sur votre Wiko View 2 concerne surtout les appareils sous la dernière version d’Android. La on vous présente ici:
- Ouvrez les « Paramètres » de votre téléphone Android.
- Cliquez sur l’option « Affichage » .
- Sélectionnez « Barre de Navigation »
- Appuyez sur l’option « Mouvements en plein écran »
- Tapez sur « Options supplémentaires »
- Désactivez « Glissements depuis les côtés en bas ».
Pour finir, sur quelques versions Android, vous devrez réaliser une procédure quelque peu différente pour désactiver la navigation par gestes sur l’écran de votre Wiko View 2. Découvrez là ici:
- Rendez-vous dans les » Paramètres « .
- Appuyez sur » Affichage Plein écran »
- Et sélectionnez la navigation du système par » Boutons « .
Dans l’éventualité où vous souhaitez un maximum de tutoriels pour devenir le king du Wiko View 2, nous vous invitons à explorer les autres tutoriels de la catégorie : Wiko View 2.
