Dans cet article notre téléphone donne l’occasion d’immortaliser les moments de notre vie en toute simplicité et rapidement. Et les constructeurs l’ont bien compris en créant des innovations technologiques donnent la possibilité de rivaliser avec la qualité photos des appareils photos professionnels. C’est ainsi que la majorité des téléphones modernes sont équipés de l’effet bokeh. Permet aussi de mettre en valeur le premier plan sur une image, cet effet est devenu presque indispensable pour effectuer une belle photographie. C’est pourquoi nous allons voir aujourd’hui comment utiliser l’effet bokeh sur un Samsung Galaxy M32 . Tout d’abord nous découvrirons comment prendre une photo avec l’effet bokeh grâce aux fonctionnalités natives de votre Samsung Galaxy M32. Après cela, nous découvrirons comment vous servir de le mode bokeh sur un Samsung Galaxy M32 à l’aide d’ une application tierce.
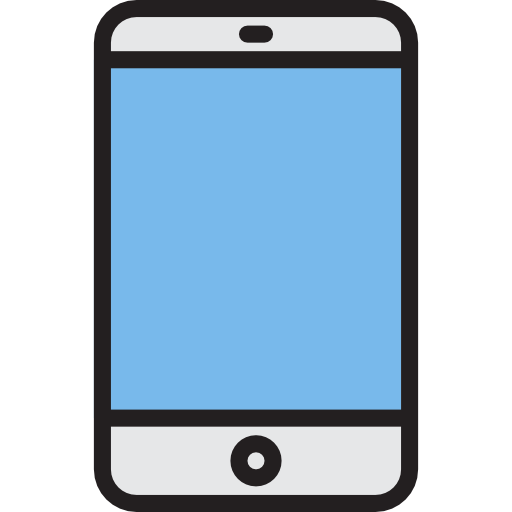
Prendre une photographie avec l’effet bokeh grâce aux fonctionnalités de votre Samsung Galaxy M32
Autrefois, l’effet bokeh était uniquement réservé aux appareils photo reflex. Avec l’évolution technologique de nos téléphones, ceux-ci viennent aujourd’hui les concurrencer. Toutefois à quoi correspond l’effet bokeh? Il s’agit ni plus ni moins de mettre un effet flou sur l’arrière plan de la photo pour contraster avec le premier plan.
Bien que cette action paraisse simple à effectuer, il n’est pas forcément évident de trouver la fonctionnalité sur notre téléphone mobile. C’est pourquoi nous allons découvrir dans cette première partie la prise en main de l’effet bokeh sur un Samsung Galaxy M32 en utilisant deux manières: au cours de la prise de photo et après avoir prit la photo.
Comment faire pour utiliser le mode bokeh lors de la prise de photo
Pour vous servir de l’effet bokeh sur votre Samsung Galaxy M32 de façon simple et rapide, la meilleure technique sera d’utiliser un mode pour flouter l’arrière plan qui est disponible de base sur votre téléphone mobile. Ce mode sera à utiliser lorsque vous prenez le cliché . Vous n’aurez donc pas besoin de manipulations post-production. On vous présente ici comment vous servir de l’effet bokeh directement sur votre Samsung Galaxy M32:
- Ouvrez votre application » Appareil photo « .
- Sélectionnez le » Mode Portrait » présent dans les configurations qui s’affichent en bas de l’écran.
- De façon automatique, une liste d’effets s’affiche à l’écran. Sur certaines versions Android il vous faudra appuyer sur l’icône des effets qui est situé sur le côté droit de votre écran.
- Choisissez l’effet « Flou ».
- Réglez l’intensité de flou que vous souhaitez à l’aide de la barre de réglage qui s’affiche.
- Une fois réglé, vous n’avez plus qu’à capturer le cliché.
Il est possible que pour avoir un joli effet bokeh sur votre Samsung Galaxy M32, la démarche soit différente à cause de votre version Android:
- Ouvrez l’application « Appareil photo » de votre téléphone.
- Sélectionnez l’option « Mise au point en direct » ou « Live Focus ».
- Réglez la puissance du flou que vous souhaitez grâce à la barre de réglage qui s’affiche à l’écran.
- Prenez la photo une fois que l’effet flou que vous recherchez est obtenu.
Comment faire pour ajouter un effet bokeh en post-production
Il peut de temps à autre arriver que vous vouliez ajouter un effet bokeh sur une photo après l’avoir prise. Pour cela, il vous faudra utiliser certaines fonctionnalités de votre Samsung Galaxy M32 en post-production . Deux alternatives pourront s’offrir à vous:
La première des solutions s’applique uniquement dans l’hypothèse où votre photo a été prise avec le « Mode Portrait » ou le mode « Mise au point en direct » que nous venons de voir. Alors, dans l’hypothèse où vous avez prit la photo avec l’un de ces modes, suivez notre guide pour ainsi mettre un effet bokeh sur n’importe quel cliché pris par votre Samsung Galaxy M32:
- Ouvrez la Galerie photo de votre smartphone.
- Allez sur la photo sur laquelle vous souhaitez ajouter l’effet bokeh .
- Cliquez sur l’option « Modifier effet arrière-plan ».
- Sélectionnez le type d’effet flou.
- Réglez l’intensité de flou .
- Enregistrez l’image en appuyant sur » Appliquer « .
Dans le cas où vous souhaitez ajouter l’effet bokeh sur une image de votre Samsung Galaxy M32 qui n’a pas été prise avec un des modes spécifiques vus un peu plus haut, une autre démarche y a:
- Ouvrez l’application Galerie .
- Afficher la photo sur laquelle vous souhaitez ajouter l’effet bokeh.
- Cliquez sur » Éditer » puis sur la fonctionnalité » Mosaïque « .
- Sélectionnez le genre d’effet flou que vous souhaitez ajouter.
- Choisissez manuellement les zones où vous souhaitez que l’effet bokeh s’ajoute.
- Réglez le curseur de mise au point jusqu’à obtenir l’effet flou recherché.
- Enregistrez l’image.
Se servir de l’effet bokeh sur un Samsung Galaxy M32 à l’aide d’ une application
Il peut arriver que vous n’ayez pas accès aux fonctionnalités vues ci-dessus dû à la version Android installée sur votre téléphone mobile. Dans l’hypothèse où c’est votre cas, il vous faudra alors télécharger une application tierce pour utiliser l’effet bokeh sur votre Samsung Galaxy M32. Un très grand nombre d’applications existent, et parmi elles, nous vous suggérons l’appli » Effets de flou de la caméra DSLR « . Cette dernière est très rapide et simple à utiliser. Elle possède de nombreuses fonctionnalités pour obtenir le flou que vous souhaitez. Parmi ces fonctions vous trouverez par exemple:
- La possibilité de sélectionner la zone de mise au point (flou circulaire, flou linéaire, flou sur une zone personnalisée, ou sur une zone au contact du doigt). La taille de brosse est réglable.
- La mise à disposition de plusieurs outils de flous pour obtenir un effet bokeh personnalisé sur votre Samsung Galaxy M32. Vous pourrez donc jouer sur des effets bokeh pour obtenir un style de flou travaillé sur chacune de vos photos.
Dans l’éventualité où vous voulez un maximum de tutoriels pour devenir le roi du Samsung Galaxy M32, on vous invite à explorer les autres tutoriels de la catégorie : Samsung Galaxy M32.
