Le stockage d’un Huawei Mate 10 a continuellement été un problème, durant de nombreuses années les téléphones portables n’ont pas forcément été équipé d’un volume de stockage interne assez important ou d’un slot SD pour améliorer la capacité de ce dernier. Toutefois, depuis quelques temps, le problème du volume a été réglé, maintenant les gens commencent à s’intéresser au sujet de la mémoire vive, cet autre type de mémoire est presque aussi capital que la mémoire interne de votre smartphone. On va précisément aujourd’hui, vous aider si vous avez des questions sur ce thème.
Dans cet article, vous allez voir comment vérifier la mémoire RAM de son Huawei Mate 10? Pour cela, on va dans un premier temps vous apprendre quel est l’intérêt de la mémoire vive de votre smartphone, puis, comment connaître la RAM de votre Huawei Mate 10 , et, pour finir, s’il est imaginable d’augmenter le volume de mémoire RAM sur votre smartphone.
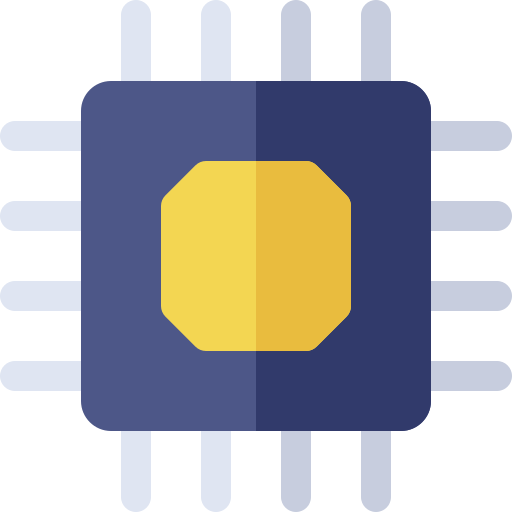
Quel est l’intérêt de la mémoire vive sur un Huawei Mate 10?
On démarre par conséquant ce guide par vous expliquer rapidement en quoi consiste et quelle est l’utilité la RAM sur un Huawei Mate 10. Ce terme vient en réalité de l’anglais « Random Access Memory », elle permet de stocker les données dont le processeur à besoin à court terme. Elle va notamment vous permettre de faire tourner différentes applications en même temps, c’est elle qui va donc garder en mémoire toutes les données essentielles pour garder des applications en arrière plan. Dans l’hypothèse où vous jouez à des jeux gourmands qui demandent beaucoup ressources et de calcul du côté du processeur, c’est la mémoire vive qui va prendre le relais et permettre au processeur d’avoir toutes les données à porté de main.
Une quantité élevée de mémoire RAM sera par conséquant indispensable pour avoir des performances décentes sur votre Huawei Mate 10. Toutefois, c’est un peu comme tout, au bout d’un certain volume votre processeur ne sera pas assez puissant pour l’exploiter et vous aurez par conséquant de la mémoire non utilisée. Il va falloir par conséquant trouver le bon compromis puissance processeur / quantité de mémoire vive. Cette année , les Téléphones portables les plus puissants disposent de 8 à 10 Go de RAM ce qui est plus important que beaucoup de PC!
Comment connaître la RAM de son Huawei Mate 10?
On passe maintenant à la partie vérification, ce qui vous intéresse sans doute le plus, et, pour ce faire, on va maintenant vous montrer comment tout savoir sur la RAM de votre Huawei Mate 10. Pour cela, pour commencer, on va vous apprendre comment savoir la quantité de mémoire vive présente sur votre smartphone, puis, comment savoir où vous en êtes de son utilisation.
Comment vérifier la quantité de RAM installée sur son Huawei Mate 10?
On débute par conséquant par la technique pour connaître la quantité de RAM intégrée dans votre Huawei Mate 10. Vous l’aurez par conséquant compris, plus le volume de RAM est élevé, plus le processeur va pouvoir effectuer des tâches, en laisser tourner d’autres en arrière plan sans subir de latence ou de ralentissement. Il y a deux méthodes pour avoir accès à cette donnée:
- Directement depuis les « Paramètres » de votre Huawei Mate 10
- Rendez-vous dans les « Paramètres » de votre smartphone
- Repérez le menu « Maintenance de l’appareil » ou « Optimisation de l’appareil », en fonction de la version Android installée sur votre Huawei Mate 10 cela peut changer, néanmoins, c’est le menu dans lequel vous pouvez analyser la consommation des différents points critiques de votre smartphone (batterie, mémoire vive, stockage… )
- Une fois que dans ce menu, il vous faudra identifier l’indicateur « Mémoire » et observer le volume maximum affiché, c’est la quantité de RAM équipée sur votre Huawei Mate 10
- En passant par CPU-Z
- Téléchargez et installez CPU-Z , petite application qui va permettre d’obtenir une grande quantité d’informations sur son téléphone mobile
- Ouvrez l’application
- Rendez-vous dans l’onglet supérieur « Device »
- Vous trouverez la quantité de RAM installée sur votre Huawei Mate 10 dans la rubrique « Total RAM »
Comment contrôler l’utilisation de la mémoire vive de son Huawei Mate 10?
Pour connaître l’utilisation de la RAM de votre Huawei Mate 10 et savoir si elle sature ou si vous avez encore de la marge, il y a la aussi deux options qui sont quasiment identiques à celles qu’on vient de voir dans la partie précédente. C’est un test qui peut être enrichissant pour comprendre pourquoi votre Huawei Mate 10 vous fait ressentir des latences. C’est parti:
- En passant par les paramètres de votre smartphone
- Rendez-vous dans les « Paramètres » de votre smartphone
- Dans le menu « Maintenance de l’appareil » repérez l’indicateur « Mémoire »
- Vous aurez un ratio ainsi qu’une barre de progression qui vous donne la quantité de mémoire utilisée
- À l’aide de CPU-Z
- Ouvrez CPU-Z
- Rendez-vous dans l’onglet « Device »
- Dans « Available RAM » vous allez découvrir la quantité de mémoire vive disponible sur votre Huawei Mate 10, ainsi qu’un pourcentage pour vous en faciliter l’interprétation
Dans l’hypothèse où vous remarquez que vous avez très peu de mémoire vive disponible sans forcément avoir beaucoup d’applications ouvertes c’est qu’il faut sans doute fermer des applications en arrière plan qui la saturent. Vous pouvez aussi vider le cache de votre Huawei Mate 10 pour libérer de l’espace et améliorer vos performances.
Est-il possible d’augmenter la quantité de mémoire RAM sur un Huawei Mate 10?
Dans l’hypothèse où vous vous rendez compte que votre RAM est régulièrement pleine, il est tout à fait logique de vous demander si vous pouvez augmenter la quantité de mémoire vive sur votre Huawei Mate 10 ? Malheureusement sur Smartphone cette opportunité est impossible… Vous devrez par conséquant mieux gérer vos usages, fermer les applications dont vous ne vous servez pas, ou passer à un smartphone plus puissant.
Dans l’éventualité où vous voulez un max de tutos pour devenir le maître absolu du Huawei Mate 10, nous vous invitons à regarder les autres tutos de la catégorie : Huawei Mate 10.
