On continue notre série d’articles sur la sécurité d’un Lenovo K10 Plus. Vous l’aurez certainement compris dans l’hypothèse où vous êtes un habitué du site, on tient à vous apporter tous les moyens de sécuriser votre smartphone. En effet, les données personnelles qu’il stocke sont parfois sensibles et l’on a pas envie qu’elles puissent être accessible par n’importe qui. Du coup, nous vous avons préparé aujourd’hui un article pour vous expliquer comment verrouiller des applications sur votre Lenovo K10 Plus?
Dans ce cadre, nous allons vous présenter en premier lieu, pourquoi est il intéressant de bloquer l’accès à des applications sur votre Lenovo K10 Plus, et ensuite, deux applications spécifiques qui vont vous permettre de verrouiller l’accès à toutes les applications que vous souhaitez. De la sorte vous serez en confiance, même dans le cas où vous laissez votre smartphone sans surveillance.
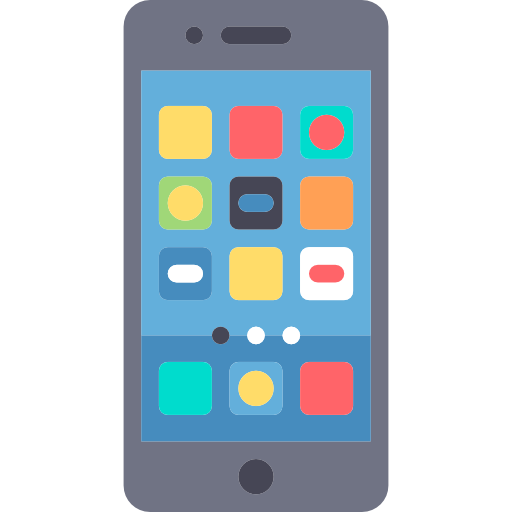
Quel est l’intérêt du verrouillage d’une application sur Lenovo K10 Plus?
Bien que la grande majorité des gens configure un mot de passe, un schéma, ou une empreinte digitale pour verrouiller l’écran de leurs Lenovo K10 Plus, ce n’est hélas pas systématiquement suffisant. Et, que ce soit au travail, ou chez vous, il se peut que vous laissiez votre smartphone déverrouiller et qu’une personne de votre entourage s’en saisisse et profite d’un moment d’inattention pour fouiller dans votre smartphone et accéder au contenu de certaines applications.
Si jamais vous avez pris la décision de bloquer l’accès à certaines applis qui vous semble sensibles, vous allez rajouter une sécurité supplémentaire et que votre Lenovo K10 Plus soit déverrouillé ou non il sera impossible pour toute autre personne que vous d’avoir accès à vos données personnelles.
Comment faire pour verrouiller l’accès à une ou plusieurs applications sur Lenovo K10 Plus?
On passe dorénavant à la partie pratique de ce guide, et on vous exposer deux techniques distinctes pour bloquer l’accès à des applications de votre Lenovo K10 Plus. Hélas cette fonction n’est pas intégrée de façon native, sauf sur certaines applis spécifiques. Mais en général, vous devrez d’installer une application dédiée qui va améliorer la sécurité de votre smartphone. On va vous exposer les deux que l’on préfère.
Bloquer l’accès à certaines applications en utilisant SoftWego
Première technique, vous pouvez vous servir de l’application d’une suite logicielle qui est très pratique du fait que ses applications ne pèsent que quelques mégaoctets, pas la peine de vous embêter avec la mémoire de votre smartphone, même si il est très simple d’insérer un carte mémoire dans un Lenovo K10 Plus. Si on résume, il s’agit de l’application Protégez vos applications , ils ont fait simple cependant efficace, comme son nom le laisse penser, son seul intérêt est de verrouiller l’accès aux applications de votre Lenovo K10 Plus grâce à un mot de passe. Il sufit maintenant de:
- Télécharger et installer l’application
- L’ouvrir et lui donner les droits exigés
- Faire le choix dans la liste d’applications toutes celles que vous souhaitez bloquer
- Déterminer un mot de passe d’accès aux applications de votre Lenovo K10 Plus
Verrouiller l’accès à une ou plusieurs applications de votre Lenovo K10 Plus à l’aide d’ AppLock
Pour finir, seconde solution, qui cette fois est un peu plus complète et vous donnera la possibilité également de protéger certains autres éléments comme les fonctions d’écriture de SMS, les appels, la désinstallation d’applications, le Wi-Fi, le GPS, le Bluetooth … Une application par conséquant vraiment complète pour vous garantir une sécurité optimale et vous assurer que nul ne sera en capacité de vous nuire en voulant utiliser votre Lenovo K10 Plus.
Malgré qu’elle soit un peu plus lourde cela reste une application qui ne perturbera pas le fonctionnement de votre smartphone. On vous la recommande dans l’hypothèse où vous avez envie d’avoir une application plus agréable à utiliser, personnalisable, plus complète AppLock est faîte pour vous:
- Téléchargez et installez AppLock sur votre Lenovo K10 Plus
- Octroyez les accès essentiels à l’application pour qu’elle puisse fonctionner correctement
- Choisissez un mot de passe ou une empreinte digitale comme clé d’accès à votre contenu verrouillé
- Sélectionnez tout le contenu dont vous voulez bloquer l’accès dans les différentes catégories de l’application
Dans le cas où vous souhaitez un maximum de tutos pour devenir le roi du Lenovo K10 Plus, on vous invite à consulter les autres tutos de la catégorie : Lenovo K10 Plus.
