Pokud jste již měli několik smartphonů, nepochybně jste si uvědomili, že kvalita obrazovek se za několik let značně vyvinula a že nyní mají pro většinu high-end působivou definici. Není však nezbytně dobré mít v telefonu Google Pixel 4a nejlepší definici. Pokud máte nějaké konkrétní touhy, jste na správném místě, v tomto článku vám to ukážeme jak změnit rozlišení obrazovky vašeho Google Pixel 4a?
Za tímto účelem vám nejprve vysvětlíme, pro koho může být výhodné jej upravit, a poté jak zmenšit nebo zvýšit definici obrazovky vašeho Google Pixel 4a? Nejprve přímo z nastavení smartphonu a poté pomocí root.
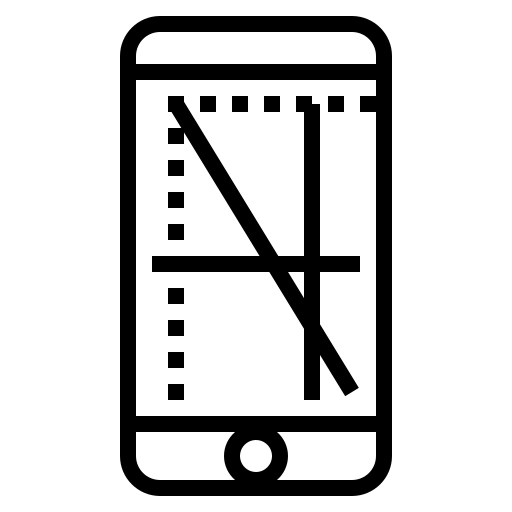
Jaké jsou důvody pro změnu rozlišení obrazovky mého Google Pixel 4a?
Než vám plně ukážeme různé techniky pro změnu rozlišení obrazovky vašeho Google Pixel 4a podle vašich představ, rychle zjistíme, proč může být výhodné jej změnit. Jak jsme vám řekli v úvodu tohoto tutoriálu, naše smartphony jsou nyní skutečnými počítači, což znamená možnost změnit velké množství nastavení za účelem jejich přizpůsobení a získání uživatelského zážitku, který nejvíce odpovídá jejich potřebám. Jednou z těchto možností je nastavení obrazovky
Obrazovky na Google Pixel 4a začaly být velmi náročné na energii a představují většinu vaší spotřeby baterie. Může to tedy být racionální, protože šetřete baterii snížením rozlišení obrazovky vašeho Google Pixel 4a. Pokud jste hlavně na sociálních médiích, sledujete velmi málo mediálního obsahu ve vysokém rozlišení nebo jej používáte k psaní e-mailů nebo zpráv, mít 4k ve svém smartphonu vám moc nepomůže. Také v případě, že jste v minulosti snížili definici svého Google Pixel 4a a chcete se vrátit k původnímu rozlišení a postup si již nepamatujete, rádi se to v této příručce naučíte znovu. Pokud chcete snadno získat pohodlí při sledování, můžete změňte velikost ikon aplikací na svém Google Pixel 4a.
Buďte však opatrní, obrazovky mají maximální definice a bez ohledu na vaše přání nebudete moci nastavit vyšší definici, než jakou může zobrazit obrazovka vašeho zařízení Google Pixel 4a, pokud nemá dostatek pixelů., Nebudete moci k provedení manipulace.
Jak mohu snížit nebo zvýšit rozlišení obrazovky svého zařízení Google Pixel 4a?
Nyní přejdeme k praktické části tohoto tutoriálu, kde se budete moci naučit postup při změně definice obrazovky vašeho Google Pixel 4a. Nejprve přímo z nastavení telefonu a poté pomocí řešení s názvem „Root“.
Jak změním definici obrazovky svého zařízení Google Pixel 4a bez root?
Začínáme s nejjednodušším řešením, ale buďte opatrní, ale někdy se stane, v závislosti na verzi Androidu nainstalované ve vašem Google Pixel 4a, že to nemůžete udělat. Ve skutečnosti v některých starých verzích není tento parametr přístupný, v případě, že jste v této situaci, přejděte k další části článku. U ostatních postupujte podle tohoto postupu:
- V zařízení Google Pixel 4a přejděte do části „Nastavení“
- Klikněte na nabídku „Zobrazit“
- Klikněte na nastavení „Rozlišení obrazovky“
- Přesunutím kurzoru doleva nebo doprava změníte rozlišení obrazovky. Čím více přejdete doleva, tím méně to bude dobré, čím více přejdete doprava, tím lépe to bude
Jak změnit rozlišení pomocí root na Google Pixel 4a?
Pokud jste neměli přístup k nastavení podrobně popsanému v předchozím díle a přesto chcete změnit rozlišení obrazovky, buďte si jisti, že pro každého je k dispozici řešení, nicméně bude o něco složitější. A delší. Doporučujeme, abyste to udělali pouze v případě, že opravdu potřebujete změnit definici obrazovky svého zařízení Google Pixel 4a. Podívejte se níže:
- Aktivujte režim ladění USB v nabídce „O zařízení“
- instalovat Android Studio na vašem počítači rootovat Google Pixel 4a
- Připojte svůj Google Pixel 4a k počítači, rootujte svůj Google Pixel 4a pomocí Android Studio
- Otevřete příkazovou konzolu počítače a zadejte do vyhledávacího pole v levé dolní části obrazovky příkazový řádek
- V dávkové aplikaci zadejte "adb shell dumpsys display | grep mBaseDisplayInfo “, získáte tímto způsobem přístup k nastavení rozlišení obrazovky vašeho telefonu
- Vyhledejte ve skriptu data „Hustota“ plus číslo vašeho rozlišení, ponechte je a obnovte výchozí nastavení
- Napište nyní » adb shell wm hustota DPI & & adb restart »Chcete -li změnit nastavení definice obrazovky, například 720
- Počkejte, až se váš Google Pixel 4a restartuje, a užijte si nové rozlišení
Pokud někdy chcete, aby se mnoho tutoriálů stalo králem Google Pixel 4a, zveme vás k nahlédnutí do dalších tutoriálů v kategorii: Google Pixel 4a.
