Pokud máte problémy se zrakem, určitě máte potíže se čtením všech informací na obrazovce svého zařízení Google Pixel 4. Přestože jsou moderní telefony vhodné pro různé pohledy uživatelů, některé funkce nejsou vhodné pro každého. Naopak můžete mít pocit, že vaše klávesnice zabírá příliš mnoho místa na obrazovce a zbytku obsahu nezůstává dost. Ať tak či onak, budete rádi, že víte, že existuje řešení, které vaše obavy vyřeší.
V této příručce vás budeme přesně učit jak změnit velikost klávesnice vašeho Google Pixel 4? Za tímto účelem se nejprve naučíme, jak změnit klávesnici tak, aby byla klávesnice vhodnější pro váš zrak nebo vaše potřeby. Potom se ve druhém kroku naučíme, jak zvětšit nebo zmenšit klávesnici vašeho Google Pixel 4.
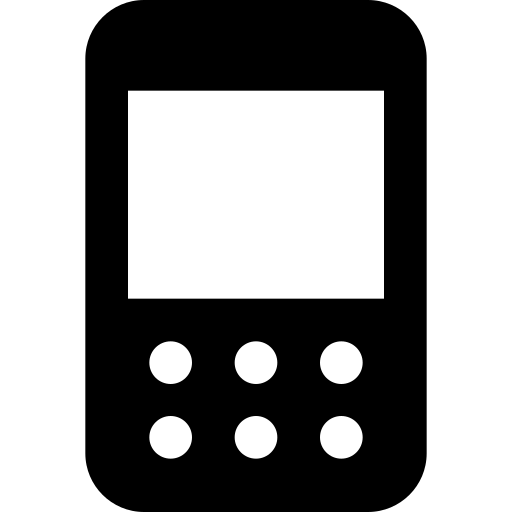
Jak změnit klávesnici na Google Pixel 4?
Náš tutoriál proto začínáme tím, že vás naučíme techniku změny původní klávesnice vašeho Google Pixel 4. I když klávesnice není tím nejdůležitějším kritériem mobilního telefonu, pokud vám úplně nevyhovuje, můžete mít potíže se skládáním zpráv nebo děláte chyby kvůli klíčům, které nejsou správně umístěny pro váš typ těla. Nejprve vás proto naučíme techniku instalace nové, poté vám dáme příklad s klávesnicí, která se nám v týmu opravdu líbí, klávesnice Fletsky pro Google Pixel 4. Pokud chcete změnit jazyk klávesnice svého zařízení Google Pixel 4, neváhejte si prohlédnout náš článek.
Jak nainstalovat alternativní klávesnici na Google Pixel 4?
Je proto na čase vám představit techniku pro nainstalujte a použijte na svém Google Pixel 4 alternativní klávesnici. Jak jsme vám vysvětlili těsně předtím, existuje velké množství alternativních aplikací pro klávesnice a určitě najdete, co potřebujete. Různé verze klávesnic vám nabídnou různá písma, různé velikosti klíčů, smajlíky, možnosti přizpůsobení, jako jsou barvy ... Zkrátka vše, co potřebujete k nalezení svého štěstí. Nyní přejdeme k instalaci alternativní klávesnice do vašeho Google Pixel 4:
- Otevřete aplikaci Obchod Google Play
- Hledat buď » Klávesnice „A vyberte jednu z aplikací, zadejte buď“ Fletsky »Ke stažení doporučujeme klávesnici
- Jakmile bude vaše aplikace nalezena, klikněte na » Instalační »
- Potvrďte postup a počkejte na dokončení stahování a instalace
Vyměňte klávesnici svého Google Pixel 4 za Fleksy
Po instalaci klávesnice budete muset nastavit jako výchozí na svém Google Pixel 4 takže ho můžete najít, kdykoli ho budete potřebovat. Stáhněte a nainstalujte Fletsky v případě, že tomu tak již není, použijte následující údaje:
- Otevřete aplikaci Fletsky
- Postupujte nejprve podle různých kroků, aktivujte klávesnici Fletsky ve vašich vstupních parametrech
- Poté ze seznamu dostupných virtuálních klávesnic vyberte jako výchozí klávesnici Fletsky
- Klikněte na Fletsky v případě, že chcete získat přístup k dalším konfiguracím a zejména změňte velikost klávesnice svého zařízení Google Pixel 4
Jak změnit velikost klávesnice vašeho Google Pixel 4?
Nyní je čas naučit vás obě metody zvětšit nebo zmenšit klávesnici svého Google Pixel 4. Nejprve uvidíme postup přímým procházením používaných nastavení klávesnice. Poté projděte nastavení svého mobilního telefonu.
Jak změnit velikost klávesnice přímo z e -mailové aplikace ve vašem Google Pixel 4?
Je velmi snadné změnit velikost klávesnice vašeho zařízení Google Pixel 4 přímo, aniž byste museli procházet nastavení mobilního telefonu. Metodika se bude mírně lišit, pokud používáte klávesnici Swiftkey, původní klávesnice pro Android nebo v případě, že klávesnici používáte Gboard , klávesnice vyvinutá společností Google. Podívejte se na první techniku pro Swiftkey:
- Otevřete klávesnici v jakékoli aplikaci pro zasílání zpráv na svém Google Pixel 4
- Klikněte na 3 malé svislé tečky v pravé horní části klávesnice
- Klepněte na tlačítko » Velikost klávesnice "
- Zvětšete klávesnici tím, že ji stisknete na jednom z jejích okrajů a posunete ji požadovaným směrem
U klávesnice Gboard je postup v podstatě stejný:
- Otevřete klávesnici
- Klikněte na ikonu hvězdicového kola
- Klikněte na " velikost »
Jak změnit velikost klávesnice v nastavení Google Pixel 4?
Nakonec v případě, že chcete projít » Parametry »Postup změny velikosti klávesnice vašeho Google Pixel 4 je také velmi jednoduchý, zde je:
- Otevři " Parametry »Z vašeho Google Pixel 4
- Přejít na nabídku » Jazyk a záchvaty "(Někdy musíte projít menu" Globální řízení Než to najdete)
- Klikněte na klávesnici, kterou používáte
- Poté přejděte na nastavení » Styl a rozložení »
- Nakonec definujte požadovanou velikost v » Velikost a průhlednost „nebo“ velikost »V závislosti na vaší verzi systému Android se název nastavení může lišit
Pokud chcete, aby se maximum tutoriálů stalo absolutním pánem Google Pixel 4, zveme vás k nahlédnutí do dalších tutoriálů v kategorii: Google Pixel 4.
