Čas není vždy ve výchozím nastavení nastaven na domovské obrazovce vašeho mobilního telefonu. Líbí se vám však vzhled a praktičnost, kterou nabízí. Ujišťujeme vás, že v případě, že jste byli zvyklí mít to automaticky na svých starých telefonech, vězte, že postup jeho integrace je velmi jednoduchý. To znamená, že stále potřebujete pochopit základy. To je důvod, proč vás dnes naučíme jak nastavit čas na domovské obrazovce vašeho Wiko Ufeel. Uvidíme, abychom zahájili výzkum a nastavili čas na domovské obrazovce vašeho Wiko Ufeel. Poté uvidíme, jak změnit zobrazení času na domovské obrazovce Wiko Ufeel.
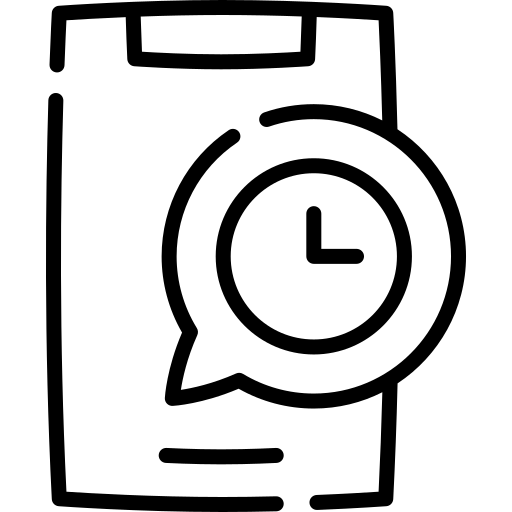
Jak nastavit čas na domovské obrazovce vašeho Wiko Ufeel?
Pomocí widgetu zobrazte čas na domovské obrazovce svého Wiko Ufeel
Chcete -li zobrazit čas na obrazovce svého Wiko Ufeel, nejběžnější technikou je použití widgetu. Widget je aplikace, která funguje přímo na domovské obrazovce vašeho mobilního telefonu a která vám dává možnost zobrazení různých informací. Teoreticky, widget Hodiny je ve výchozím nastavení přímo integrován do vašeho mobilního telefonu. Můžete si jej však také stáhnout z Obchodu Google Play. Poté vše, co musíte udělat, je nakonfigurovat tak, aby se čas zobrazoval na domovské obrazovce vašeho Wiko Ufeel. Zde je postup níže:
- Odemkněte svůj Wiko Ufeel se dostanete na domovskou obrazovku.
- Klikněte a podržte prst na prázdném místě obrazovky.
- Klikněte na " Widgety V nabídce, která se zobrazí ve spodní části obrazovky.
- Hledat v kategorii » hodiny »Chcete -li zobrazit všechny dostupné widgety.
- Dlouze klikněte na požadovaný widget.
- Přetáhněte jej na domovskou obrazovku na prázdné místo a umístěte jej na požadované místo, poté uvolněte tlak.
Nastavte čas na domovské obrazovce svého Wiko Ufeel pomocí nastavení
Pokud jste nikdy nezvládli používání Widgetů nebo pokud to verze vašeho mobilního telefonu pro Android neumožňuje, můžete také nastavit čas na domovské obrazovce svého Wiko Ufeel pomocí nastavení . V tomto kontextu:
- Vstupte do nabídky Parametry .
- Vybrat " Nastavení času »
- Poté klikněte na » Zobrazení času a data »
- Vybrat " Zobrazit hodiny »Aby byl viditelný na domovské obrazovce vašeho Wiko Ufeel.
Jak upravit zobrazení času na domovské obrazovce vašeho Wiko Ufeel?
Jakmile úspěšně zobrazíte čas na domovské obrazovce svého Wiko Ufeel, můžete nyní nakonfigurovat zobrazení a vzhled hodin podle svého přání. Pokud budete někdy potřebovat, můžete také změnit datum a čas na vašem Wiko Ufeel. Podívejte se na základní změny, které můžete na svém mobilním telefonu provést a přizpůsobit si tak hodiny:
Vyberte analogový nebo digitální displej
V závislosti na individuálním vkusu a zvycích je možné upřednostnit nastavení času na domovské obrazovce vašeho Wiko Ufeel na analogovém nebo digitálním displeji. V tomto kontextu:
- Otevřete aplikaci Hodiny z vašeho mobilního telefonu
- Klikněte na tlačítko " Plus »(3 malá svislá tlačítka)
- Klikněte na možnost » Parametry "Pak" Styl »
- Vyberte funkci Analogový ou digitální .
Změňte velikost hodin na svém Wiko Ufeel
V několika situacích můžete na smartphonu Android změnit velikost hodin. To lze provést dvěma způsoby:
- Pokud jste pomocí widgetu začlenili čas na domovskou obrazovku svého Wiko Ufeel a že je možné změnit velikost, objevte následující manipulaci:
- Dlouze klikněte na hodiny na domovské obrazovce.
- Kolem se objeví barevný rámeček nebo bílé ovládací prvky, které umožňují změnu velikosti.
- Stisknutím libovolného z ovládacích prvků zvětšíte nebo zmenšíte velikost.
- Po změně velikosti potvrďte uvolněním.
- V případě, že už byl čas integrován na domovské obrazovce , budeš schopný:
- Přístup k menu vašeho Wiko Ufeel ,
- Klikněte na " Parametry "Pak" Zobrazení »
- Proveďte požadovaná nastavení velikosti.
Chcete-li odeberte navigaci gesty z obrazovky vašeho Wiko Ufeelpodívejte se na náš článek.
Pokud někdy hledáte co nejvíce tutoriálů, abyste se stali králem Wiko Ufeel, zveme vás ke konzultaci s dalšími tutoriály v kategorii: Wiko Ufeel.
