Možná jste jen nedávno slyšeli o režimu obnovení ve vašem Google Pixel 4. Tento režim existuje již několik let a umožňuje mnoha uživatelům telefonů opravit důležité chyby nebo si přizpůsobit svůj smartphone. V případě, že se nacházíte v tomto článku, máte s tímto režimem určitě nějaké problémy. Ukážeme vám vše v této příručce a především vám pomůžeme odemkněte Google Pixel 4 z režimu obnovení.
Chcete -li to provést, nejprve uvidíme, k čemu tento režim slouží, jak jej aktivovat a přistupovat k němu a nakonec Jak opravit Google Pixel 4 Stuck v režimu obnovení.
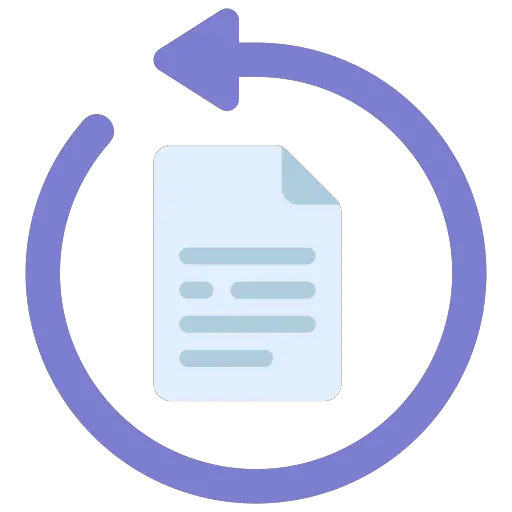
Jak užitečný je režim obnovení v zařízení Google Pixel 4?
Začneme tedy tím, že vám ukážeme, jak tento režim funguje. Určitě jste tomu věnovali minimum pozornosti, než to aktivujete a zablokujete se. Režim obnovy na Google Pixel 4 je opravdu relevantní, pokud máte chyby. Skutečně, ať už se jedná o chybu dotyku nebo chybu aplikace, režim obnovení vám poskytne možnost používat funkce „systému“ vašeho smartphonu tak jako tak.
Velkou výhodou tohoto režimu, zejména pro lidi, kteří mají problémy s dotykovým displejem, je to, že funguje prostřednictvím fyzických kláves smartphonu, a nikoli prostřednictvím dotyku, takže je pro tento typ obav opravdu relevantní. Také vám dá možnost resetovat Google Pixel 4. Opravdu efektivní provoz, když váš mobilní telefon vůbec nefunguje. Můžete také vyčistit mezipaměť smartphonu, nainstalovat ROM ...
Jak aktivovat režim obnovení na Google Pixel 4?
Nyní se přesuneme k praktické části tohoto článku, kterou před podrobnostmi provedeme řešení pro ukončení režimu obnovení v zařízení Google Pixel 4 vám ukážou, jak k němu přistupovat. Nic nemůže být jednodušší, existuje několik metod, které se mohou lišit v závislosti na verzi systému Android nainstalované ve vašem mobilním telefonu.
Jediná věc, kterou je třeba integrovat, je, že váš Google Pixel 4 musí být vypnut, aby se dostal do režimu obnovení (pokud je zablokován, počkejte, než se baterie zcela vybije, než to uděláte). Chcete -li jej aktivovat, zkuste jednu z těchto metod:
- Podržte několik sekund tlačítko pro zvýšení hlasitosti a tlačítko napájení
- Podržte několik sekund tlačítko pro zvýšení hlasitosti, tlačítko pro snížení hlasitosti a tlačítko napájení
- Podržte několik sekund tlačítko pro zvýšení hlasitosti, tlačítko Bixby a tlačítko napájení
Jak opravit Google Pixel 4 zaseknutý v režimu obnovení?
Nyní přejdeme k části, která vás určitě zajímá, Jaká jsou řešení v případě, že nemůžete svůj Google Pixel 4 dostat z režimu obnovení? Nepropadejte panice, i když tento režim budí dojem, že jste ve svém smartphonu o vše přišli a zbývá jen základní program, je docela snadné ho opustit.
Jak se dostat z režimu obnovení na Google Pixel 4?
První řešení, nejprve vám ukážeme jak běžným způsobem ukončit režim obnovení na Google Pixel 4. Existuje běžný postup, který se rovná použití této možnosti Restartujte nyní váš systém , to je funkce, která vám umožní restartovat Google Pixel 4 normálně a ukončit režim obnovení, jak jej použít:
- Jakmile dokončíte to, co chcete v režimu obnovení, přejděte pomocí šipek hlasitosti nahoru a dolů k možnosti „Reboot System Now“
- Proces potvrďte stisknutím tlačítka Napájení
- Váš Google Pixel 4 musí opustit režim obnovení a restartovat klasickým způsobem
V případě, že tomu tak není, ujistěte se, že vaše fyzická tlačítka fungují dobře a že zde není prach ani jiné malé částice, které by bránily správnému kontaktu. Můžete také zkusit vybijte baterii svého zařízení Google Pixel 4 a restartujte ji v normálním režimu.
Pomocí softwaru odemkněte svůj Google Pixel 4 z režimu obnovení
Nakonec, v případě, že všechny výše uvedené tipy nevyřeší vaše starosti, představíme vám poslední řešení, které spočívá v použití softwaru, který vás z toho dostane, budete však muset na svém Google Pixel aktivovat režim ladění USB 4 a připojte jej k počítači. Nyní k opravě použijte následující pokyny:
- Stáhněte a nainstalujte do počítače Reiboot pro Android , bezplatný software pro tuto funkci, ale platí za jiné operace
- Připojte svůj Google Pixel 4 k počítači a spusťte software
- Klikněte na možnost „Opravit systém Android“
- Zadejte informace do svého smartphonu
- Stáhněte si správný firmware
- Vyčkejte na dokončení procesu a obnovte opravený Google Pixel 4
V případě, že hledáte co nejvíce výukových programů, abyste se stali králem Google Pixel 4, zveme vás ke sledování dalších výukových programů v kategorii: Google Pixel 4.
