S každou aktualizací systému Android se uvolňují nové funkce. A mezi nimi se nedávno objevila navigace pomocí gest, nový způsob pohybu v nabídkách, který má být plynulejší a funkčnější. Nicméně, pokud jste někdy fanouškem starých tlačítek, mějte na paměti, že je stále možné zvolit způsob navigace, a tedy i deaktivujte navigaci gesty na obrazovce svého zařízení Google Pixel 6 jak nyní zjistíme v tomto článku. Nejprve uvidíme, k čemu je navigace gesty na vašem Google Pixel 6. Poté uvidíme, jaký je postup pro odstranění navigace gesty na vašem Google Pixel 6.
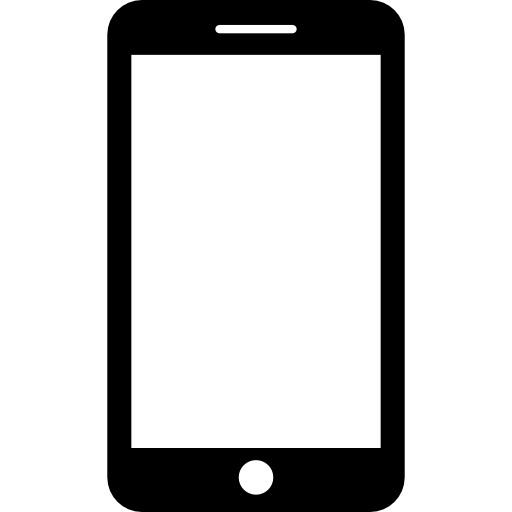
Jaký smysl má navigace gesty na vašem Google Pixel 6?
Navigace gesty vám to umožňuje snadnější navigace a rychlejší na vašem Google Pixel 6. Umožní vám procházet nabídkami vašeho zařízení bez použití tří tlačítek Retour , vítejte et Více úkolů které jsou umístěny ve spodní části obrazovky. Na několika verzích vašeho zařízení je automaticky integrováno. V tom případě, jak používat navigaci gesty na vašem google pixel 6?
Existují základní gesta, jako například:
- Přechod na další položku na obrazovce: Přejeďte prstem po obrazovce doprava.
- Přejít na předchozí položku, která se zobrazí na obrazovce: Přejeďte prstem po obrazovce doleva.
- Zpět: Přejeďte prstem dolů a doleva na obrazovce.
- Domů: Přejeďte prstem nahoru a doleva na obrazovce.
Ale stále existuje velké množství dalších gest více či méně metod pro rychlý přístup k funkcím vašeho telefonu. Chcete-li objevit všechna navigační gesta, která můžete provádět, existují na internetu výukové programy. Můžete zadat do Googlu » Navigační gesta na Google Pixel 6 „nebo“ Navigační gesta Talk Back “. V několika verzích systému Android lze při aktivaci této možnosti nabídnout také výukový program.
Jak deaktivovat navigaci gesty na obrazovce vašeho Google Pixel 6?
Pokud někdy na Google Pixel 6 nemůžete používat navigaci gesty, není to problém. Telefony Android vám dávají možnost tuto možnost zakázat. Níže jsou uvedeny různé způsoby odstranění navigace gesty na vašem Google Pixel 6.
Odeberte navigaci gesty z obrazovky Google Pixel 6 pomocí aplikace TalkBack
Navigace mezi všemi navigačními gesty integrovanými v našem telefonu někdy není snadné. Pokud někdy dáváte přednost použití tři navigační tlačítka jste zvyklí, budete muset navigaci gesty ze svého Google Pixel 6 odstranit. V závislosti na verzi vašeho smartphonu Android se může stát, že tato možnost navigace gesty je integrována pod názvem Odmlouvat .
V takovém případě budete muset pro deaktivaci aplikace TalkBack implementovat následující postup:
- Otevři " Parametry ".
- Vyberte » přístupnost »
- Klikněte na " Odmlouvat ".
- Zakázat TalkBack .
Deaktivujte navigaci gesty pomocí nastavení Google Pixel 6
Pokud má váš Google Pixel 6 operační systém pod Androidem 10, je velmi pravděpodobné, že navigace gesty je integrována jako standard. Pokud by vám to ale někdy vadilo a raději byste používali klasickou navigaci, budete mít možnost deaktivovat navigaci gesty na obrazovce vašeho Google Pixel 6 přes vaše nastavení.
V závislosti na verzi vašeho Androidu existují tři různé způsoby, jak odstranit navigaci gesty . Objevte je zde.
První nejběžnější řešení, jak toho dosáhnout, je:
- Otevři " Parametry »
- Jít do " systém »
- Klikněte na " Gesta »
- Vyberte » Navigace v systému ".
- Máte na výběr ze 3 možností: » 2 navigační tlačítka "-" 3 navigační tlačítka „nebo“ Navigace gesty “. Vyberte možnost 2 nebo 3 podle svých preferencí.
Druhá technika pro smazání navigace gesty na vašem Google Pixel 6 se týká hlavně zařízení pod nejnovější verzí Androidu. Tady to je:
- Otevřete je "Nastavení" ze svého zařízení Android.
- Klikněte na tuto možnost " Zobrazit " .
- Klepněte na tlačítko "Navigační lišta"
- Klepněte na možnost „Pohyby na celé obrazovce“
- Klepněte na "Další možnosti"
- Deaktivovat „Klouže ze stran dolů“.
A konečně, v některých verzích Androidu budete muset pro deaktivaci navigace gesty na obrazovce vašeho Google Pixel 6 provést poněkud odlišný postup. Zjistěte zde:
- Přejít na Parametry ".
- Stiskněte „ Zobrazení na celou obrazovku »
- A vyberte navigaci systému » tlačítka ".
Pokud chcete, aby se mistrem Google Pixel 6 stalo maximum z výukových programů, doporučujeme vám konzultovat další výukové programy v kategorii: Google Pixel 6.
