I tilfælde af at du lige har genoprettet en Motorola Razr, der var ejet af en elsket, eller du har mistanke om, at en, du kender, forsøger at skjule ting for dig, skal du være opmærksom på, at der er en funktion på Android, som giver dig mulighed for ganske enkelt at skjule filer eller mapper på en smartphone. I denne artikel vil vi vise dig hvordan finder jeg skjulte filer eller mapper på Motorola Razr?
For at gøre dette vil vi først og fremmest finde ud af, hvorfor det kan være relevant at skjule eller skjule filer eller mapper på en Motorola Razr, derefter, takket være filhåndteringsprogrammer, først den native applikation, derefter Es File Explorer, som i vores mening er den bedste ansøgning til vis skjulte filer på en Motorola Razr .
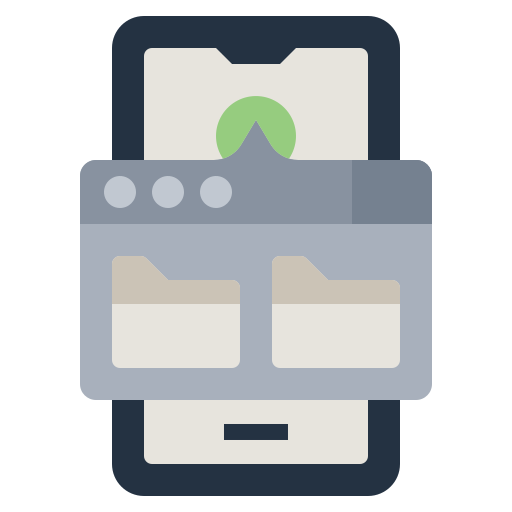
Hvorfor skjule filer eller mapper på din Motorola Razr?
Først i afsnittene i denne artikel, i denne sidste, vil vi forsøge at finde ud af med dig, hvorfor det kan være klogt for nogle mennesker at ville forhindre adgang til bestemte dokumenter på deres Motorola Razr. Det er en stadig mere almindelig praksis, der hovedsageligt skyldes, at vi gemmer flere og flere filer på vores telefoner og især følsomme filer. Uanset om det er identitetsdokumenter, bankdokumenter eller personlige fotos, kan der være mange grunde til, at du vil skjule filer på din Motorola Razr.
Hvordan viser jeg skjulte filer eller mapper på Motorola Razr ved hjælp af et program?
Nu er det tid til at finde ud af, hvordan du kan hente de dokumenter, der er skjult for visning, du vil opdage, at skjulte filer ikke er så meget skjulte og kun er skjult for visning ved enkle indstillinger. I tilfælde af at du virkelig ønsker at gendanne camouflerede filer, skal du muligvis deaktiver krypteringen af din Motorola Razr.
Find skjulte filer eller mapper på en Motorola Razr ved hjælp af den indbyggede filhåndtering
Vi starter den praktiske del af vores guide med at vise dig teknikken til at se alle de skjulte filer eller mapper på din Motorola Razr ved hjælp af filhåndteringen på din smartphone. Dette er den nemmeste mulighed, du kan bruge, men du kan muligvis ikke se alle de skjulte filer eller mapper på din Motorola Razr ved hjælp af denne procedure.
Vi anbefaler derfor, at hvis du nogensinde er i tvivl om at have savnet bestemte filer, går du igennem den anden mulighed i denne artikel for at fuldføre proceduren. Vi finder ud af følgende, hvordan du opnår det:
- Åbn den native filhåndtering på din Motorola Razr
- Gå til "Indstillinger" i din applikation
- Få adgang til menuen "Avanceret"
- Aktiver indstillingen "Vis skjulte filer"
- Du vil nu kunne se alle de filer, der oprindeligt er skjult, ved at browse i din filhåndtering, dette inkluderer også de skjulte systemfiler på din Motorola Razr
Vis skjulte filer eller mapper på Motorola Razr ved hjælp af Es File Explorer
Anden løsning, selvom de indfødte filadministratorer på telefoner er i stand til mange ting, er de for det meste mindre komplette end applikationer dedikeret til denne funktionalitet, dette er blandt andet tilfældet med Es File Explorer, en af lederne. ifølge os den mest komplette, og som ganske enkelt giver dig mulighed for at få adgang til de skjulte filer på din Motorola Razr. Brug følgende få retningslinjer til at bruge det:
- Download og installer Es File Explorer på din Motorola Razr
- Åbn applikationen
- Træk menulinjen nedad
- Gå til "Indstillinger" i applikationen
- Marker indstillingen "Vis skjulte filer" for at få vist alle de skjulte filer på din Motorola Razr
Hvis du nogensinde leder efter så mange tutorials som muligt for at blive kongen af Motorola Razr, inviterer vi dig til at konsultere de andre tutorials i kategorien: Motorola Razr.
