Hvis du allerede har haft flere smartphones, har du uden tvivl indset, at kvaliteten af skærmene har udviklet sig betydeligt gennem årene, og at de nu, for de mest avancerede, har en imponerende definition. På trods af alt er det ikke nødvendigvis godt at have den bedste definition på din Google Pixel 4a. Hvis du har specifikke ønsker, er du på det rigtige sted, i denne artikel skal vi vise dig hvordan ændres skærmopløsningen på din Google Pixel 4a?
For at gøre dette vil vi først forklare dig, for hvem det kan være fordelagtigt at ændre det, så hvordan reduceres eller øges definitionen af skærmen på din Google Pixel 4a? Først direkte fra din smartphone -indstillinger og derefter ved hjælp af root.
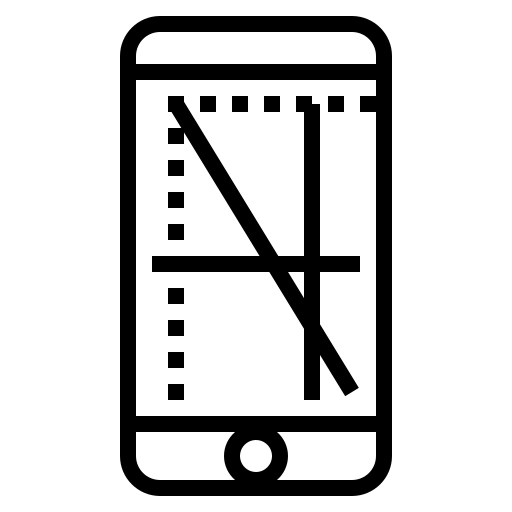
Hvorfor ændre skærmopløsningen på min Google Pixel 4a?
Inden vi fuldt ud viser dig de forskellige teknikker til at ændre skærmopløsningen på din Google Pixel 4a efter din smag, vil vi hurtigt finde ud af, hvorfor det kan være en fordel at ændre den. Som vi fortalte dig i introduktionen til denne vejledning, er vores smartphones nu rigtige computere, hvilket indebærer muligheden for at ændre en lang række indstillinger for at tilpasse dem og få den brugeroplevelse, der passer bedst til deres behov. Skærmindstillinger er en af disse muligheder.
Skærmene på Google Pixel 4a er faktisk blevet meget strømkrævende og står for det meste af dit batteriforbrug. Det kan derfor være rationelt, for spare batteri ved at sænke skærmopløsningen på din Google Pixel 4a. Hvis du for det meste er på sociale medier, ser meget lidt high-definition-medier, eller bare bruger det til at skrive e-mails eller beskeder, vil det ikke gøre meget for dig at have 4k på din smartphone. Også i tilfælde af, at du tidligere har reduceret definitionen af din Google Pixel 4a, og du vil vende tilbage til den oprindelige opløsning, og du ikke længere husker proceduren, vil du med glæde lære det igen i denne vejledning. Hvis du meget nemt vil opnå visuel komfort, kan du ændre størrelsen på programikonerne på din Google Pixel 4a.
Vær dog forsigtig, skærmene har maksimale definitioner, og uanset hvad du ønsker, vil du ikke være i stand til at indstille en højere definition end den, som skærmen på din Google Pixel 4a kan vise, hvis den ikke har nok pixels. , du vil ikke være i stand til at udføre manipulationen.
Hvordan reducerer eller øger jeg skærmopløsningen på min Google Pixel 4a?
Vi går nu videre til den praktiske del af denne tutorial, du vil være i stand til at lære processen at ændre skærmdefinitionen af din Google Pixel 4a. Først og fremmest direkte fra indstillingerne på din telefon og derefter ved at bruge en løsning kaldet "Root".
Hvordan ændrer jeg skærmdefinitionen på min Google Pixel 4a uden rod?
Vi starter med den enkleste løsning, men vær forsigtig, det sker nogle gange, afhængigt af Android-versionen installeret på din Google Pixel 4a, at du ikke kan udføre denne procedure. Faktisk er denne parameter ikke tilgængelig på nogle gamle versioner, i tilfælde af at du er i denne situation, skal du gå til næste afsnit af artiklen. For andre skal du følge denne procedure:
- Gå til "Indstillinger" på din Google Pixel 4a
- Klik på menuen "Vis"
- Klik på indstillingen "Skærmopløsning"
- Flyt markøren til venstre eller til højre for at ændre opløsningen på din skærm, jo mere du går til venstre, jo mindre god bliver den, jo mere vil du gå til højre, jo bedre bliver den
Sådan ændres opløsningen med rod på en Google Pixel 4a?
Hvis du ikke havde adgang til de detaljerede indstillinger i den foregående del, og du stadig vil ændre opløsningen på din skærm, kan du være sikker på, at der er en løsning tilgængelig for alle, men den vil være lidt mere kompliceret og længere. Vi foreslår, at du kun gør dette i tilfælde af, at du virkelig har brug for at ændre skærmdefinitionen på din Google Pixel 4a. Tjek det ud nedenfor:
- Aktiver USB -fejlfindingstilstand i menuen "Om enhed"
- installere Android Studio på din pc for at rode din Google Pixel 4a
- Tilslut din Google Pixel 4a til din pc, rod din Google Pixel 4a med Android Studio
- Åbn kommandokonsollen på din pc, for at gøre det skal du skrive "Kommandoprompt" i søgelinjen nederst til venstre på din skærm
- I din batchapplikationstype "adb shell dumpsys display | grep mBaseDisplayInfo ”, får du på denne måde adgang til skærmopløsningsindstillingerne på din telefon
- Find dataene "Density" plus nummeret på din opløsning i scriptet, gem det for at nulstille det til standardindstillingen
- Skriv nu » adb shell wm densitet DPI & & adb genstart »For at ændre indstillingen af din skærmdefinition, f.eks. 720
- Vent på, at din Google Pixel 4a genstarter og nyd din nye opløsning
Hvis du nogensinde ønsker, at så mange tutorials som muligt skal blive kongen af Google Pixel 4a, inviterer vi dig til at konsultere de andre tutorials i kategorien: Google Pixel 4a.
