Hvis du nogensinde oplever synsproblemer, har du sandsynligvis svært ved at se alle oplysningerne på skærmen på din Asus ZenPad 10. Selvom nuværende smartphones er velegnede til forskellige brugeres visninger, er nogle funktioner ikke egnede til alle. Tværtimod kan du føle, at dit tastatur optager for meget skærmplads og ikke efterlader nok til resten af indholdet. Uanset hvad, vil du være glad for at vide, at der er en løsning til at løse dine bekymringer.
I dag skal vi bare vise dig det hvordan ændres tastaturstørrelsen på din Asus ZenPad 10? For at gøre dette skal vi først se, hvordan du ændrer tastaturet til et tastatur, der er mere egnet til dit syn eller dine ønsker. I et andet trin vil vi derefter se, hvordan du forstørrer eller reducerer tastaturet på din Asus ZenPad 10.
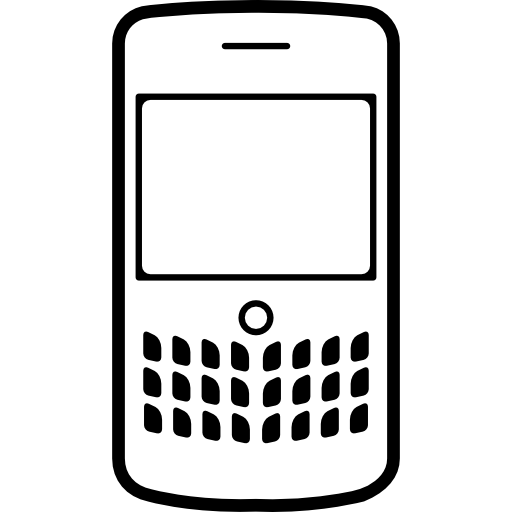
Sådan ændres tastaturet på Asus ZenPad 10?
Vi starter derfor vores guide med at vise dig teknikken til at ændre det originale tastatur på din Asus ZenPad 10. Selvom tastaturet ikke er det vigtigste punkt på en smartphone, hvis det ikke helt passer dig, kan du have svært ved at skrive beskeder eller laver fejl på grund af nøgler, der er forkert placeret til din kropstype. Vi vil derfor først vise dig teknikken til at installere en ny og derefter tilbyde dig et eksempel med et tastatur, som vi virkelig kan lide i teamet, tastaturet Fletsky til Asus ZenPad 10. Hvis du ønsker at ændre tastatursproget på din Asus ZenPad 10, skal du ikke tøve med at læse vores artikel.
Sådan installeres et alternativt tastatur på Asus ZenPad 10?
Det er derfor øjeblikket at vise dig teknikken til installer og brug et alternativt tastatur på din Asus ZenPad 10. Som vi forklarede dig på forhånd, er der mange alternative tastaturapps, og du finder sikkert det, du har brug for. De forskellige versioner af tastaturer vil tilbyde dig forskellige skrifttyper, forskellige nøglestørrelser, smileys, tilpasningsmuligheder som farver ... Kort sagt alt hvad du behøver for at finde din lykke. Vi går nu videre til installation af et alternativt tastatur på din Asus ZenPad 10:
- Åbn appen Google Play Butik
- Søg enten » Keyboard "Og vælg mellem applikationer eller skriv" Fletsky »For at downloade tastaturet anbefaler vi
- Når din ansøgning er fundet, skal du klikke på » Installer »
- Bekræft proceduren, og vent på, at download og installation er fuldført
Skift tastaturet på din Asus ZenPad 10 til Fleksy
Efter installation af dit tastatur skal du bare indstillet som standard på din Asus ZenPad 10 så du kan finde det, når du har brug for det. Download og installer Fletsky i tilfælde af at dette ikke allerede er tilfældet, skal du følge instruktionerne herunder:
- Åbn Fletsky -appen
- Respekter først de forskellige trin, aktivere Fletsky -tastatur i dine inputparametre
- Og derefter fra listen over tilgængelige virtuelle tastaturer, vælg Fletsky som standardtastatur
- Klik på Fletsky, hvis du vil have adgang til flere muligheder og mere ændre tastaturstørrelsen på din Asus ZenPad 10
Sådan ændres tastaturstørrelsen på din Asus ZenPad 10?
Nu er det tid til at vise dig de to teknikker til forstørre eller formindske tastaturet på din Asus ZenPad 10. Vi vil først se teknikken ved at gå direkte gennem tastaturindstillingerne, i brug. Og derefter gennem indstillingerne på din smartphone.
Sådan ændres tastaturstørrelsen direkte fra et meddelelsesprogram på din Asus ZenPad 10?
Det er meget enkelt at ændre størrelsen på tastaturet på din Asus ZenPad 10 uden at gå igennem indstillingerne på din smartphone. Proceduren vil variere en smule, hvis du bruger tastaturet. hurtigtast, originale Android -tastatur, eller hvis du bruger tastaturet Gboard , tastatur udviklet af Google. Her er den første løsning til Swiftkey:
- Åbn dit tastatur i ethvert beskedprogram på din Asus ZenPad 10
- Klik på de 3 små lodrette prikker øverst til højre på dit tastatur
- Klik » Tastaturstørrelse "
- Få dit tastatur større til at krympe det ved at holde fingeren trykket på en af kanterne på sidstnævnte og glide det i den retning, du ønsker
For Gboard -tastaturet er proceduren i det væsentlige den samme:
- Åbn dit tastatur
- Klik på ikonet for stjernehjulet
- Klik på " resize »
Sådan ændres tastaturstørrelsen fra indstillingerne på din Asus ZenPad 10?
Endelig, hvis du vil gå igennem » Parametre »Af din Asus ZenPad 10 for at ændre størrelsen på dit tastatur en relativt enkel procedure at følge, opdag den:
- Åbn " Parametre »Af din Asus ZenPad 10
- Gå til menuen » Sprog og beslaglæggelse "(Nogle gange skal du gå gennem menuen" Global ledelse Inden du finder det)
- Klik på det tastatur, du bruger
- Gå derefter til indstillingen » Stil og layout »
- Endelig definer den størrelse, du ønsker i » Størrelse og gennemsigtighed "eller" resize »Afhængigt af din Android -version kan indstillingens navn variere
Hvis du vil have så mange tutorials som muligt til at blive en mester i Asus ZenPad 10, inviterer vi dig til at udforske de andre tutorials i kategorien: Asus ZenPad 10.
