Hvis du ikke har en computer til din rådighed, og du har tendens til at akkumulere en masse filer, billeder eller videoer på din Samsung Galaxy A72, kan du hurtigt nå mætning af sidstnævntes interne hukommelse. I de senere år har mærker vænnet sig til også at integrere en micro SD-port. Det kan dog være et problem at sende dine data uden en computer. Du har måske hørt om en ret hurtig løsning, via et USB-flashdrev.
Vi lærer dig netop i denne artikel hvordan tilsluttes en USB -stick til en Samsung Galaxy A72? I denne sammenhæng kommer vi først og fremmest tilbage til de fordele, du vil have gavn af at udføre denne manipulation, derefter den praktiske del, hvor du vil se alle trinene for tilslut din USB -nøgle til din Samsung Galaxy A72.
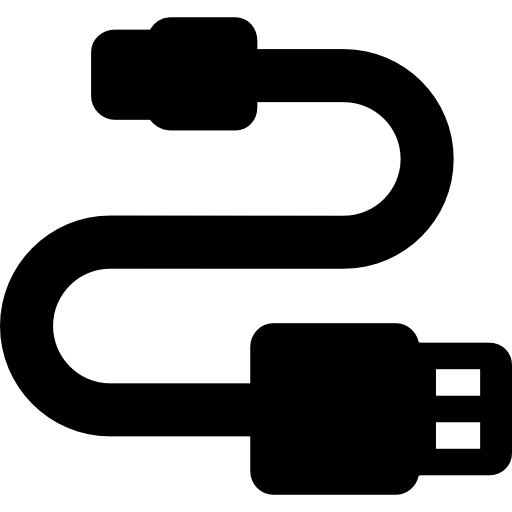
Hvad tillader det at tilslutte en USB-nøgle til en Samsung Galaxy A72?
Inden jeg viser dig teknikken til brug en USB -nøgle direkte på din Samsung Galaxy A72, kommer vi tilbage til fordelene ved denne operation. Som en generel regel er det vigtigt at udnytte lagring på en smartphone, især da vi ikke rigtig er klar over det, men med kvaliteten af fotosensorerne på vores mobiltelefoner, som konstant forbedres, bliver vægten af billederne og videoerne meget væsentlig. Vi har derfor naivt på fornemmelsen, at det er mere end rimeligt at have 64GB eller 128GB på en smartphone, bortset fra at du med en 50 Mpx fotosensor, der optager videoer i 4K, hurtigt når grænserne for din hukommelse.
En af de første fordele ved at bruge en USB-nøgle direkte på din Samsung Galaxy A72 vil være at give dig mulighed for ledig hukommelse på din Samsung Galaxy A72 ved at uploade indhold til det. Derudover vil du også kunne downloade filer, som en kollega f.eks. Har sendt dig på en USB -nøgle. Du kan også på samme måde tilslut en ekstern harddisk til din Samsung Galaxy A72.
Sådan tilsluttes en USB -stick til en Samsung Galaxy A72?
Nu er det tid til at gå videre til den praktiske del af denne guide! Vi vil først se manipulationen for tilslut en USB -nøgle til en Samsung Galaxy A72 , se derefter vise, hvordan du overfører filer fra den ene til den anden.
Sådan læses et USB -flashdrev på en Samsung Galaxy A72?
Det første du skal vide, skal du bruge en adapter for at forbinde din USB-nøgle til din Samsung Galaxy A72. I tilfælde af at du har kigget lidt på kurverne på din telefon, må du faktisk hurtigt have indset, at der ikke var nogen USB-stik på den. Dette bruger en teknologi kaldet OTG at du vil være i stand til at udføre denne operation. Du bliver nødt til at købe en adapter eller et OTG -kabel, disse små tilbehør findes meget let for et par euro på internettet eller i specialbutikker.
Til sidst skal du tilslutte adapteren eller kablet, som du har fået, til mikro- eller nano-USB-stikket på din Samsung Galaxy A72, og det bliver til et USB-stik. Hvis du vil tilslut et OTG -kabel til en Samsung Galaxy A72, se vores artikel.
Sådan overføres filer til USB -flashdrev fra Samsung Galaxy A72?
Endelig, nu hvor du har forstået, hvordan systemet fungerer, og at du er udstyret med det rigtige tilbehør, vil vi hurtigt vise dig hvordan overfører jeg filer mellem en USB -nøgle og din Samsung Galaxy A72? Uanset hvad er processen den samme. Anvend følgende retningslinjer for at opnå dette:
- Download en filhåndtering i tilfælde af, at den applikation, der oprindeligt blev installeret på din smartphone, ikke lever op til dine forventninger
- Tilslut OTG -adapteren til din Samsung Galaxy A72
- Tilslut en USB -nøgle eller en ekstern harddisk
- Åbn din filhåndtering
- Find de filer, du vil overføre til et af de to biblioteker, du skal se din USB -nøgle vises på lagringsplaceringerne
- Gør nu "Kopier / indsæt" eller "Klip / indsæt" afhængigt af hvad du vil gøre mellem de to lagringssteder
Hvis du nogensinde vil have en masse tutorials for at blive en mester i Samsung Galaxy A72, inviterer vi dig til at se de andre tutorials i kategorien: Samsung Galaxy A72.
