Du kender helt sikkert denne emblematiske funktion i Windows, som har rollen som at flytte data eller mapper meget enkelt. Det har længe været umuligt at udføre det på Motorola Moto G72 uden hjælp fra specifik software, men det er nu muligt. Og du vil indse, hvis du ikke allerede ved det, at det vil gøre dit liv lettere på mange punkter.
Vi viser dig pludselig i dag hvordan kopierer / indsætter man på en Motorola Moto G72? For at gøre dette vil vi først og fremmest se, hvilke fordele denne Android-funktion vil give dig, så hvordan du kopierer indsæt eller klipper ind på din Motorola Moto G72, først og fremmest tekst direkte med de interne funktioner på din mobiltelefon, og endelig mapper eller data ved hjælp af et eksternt program.
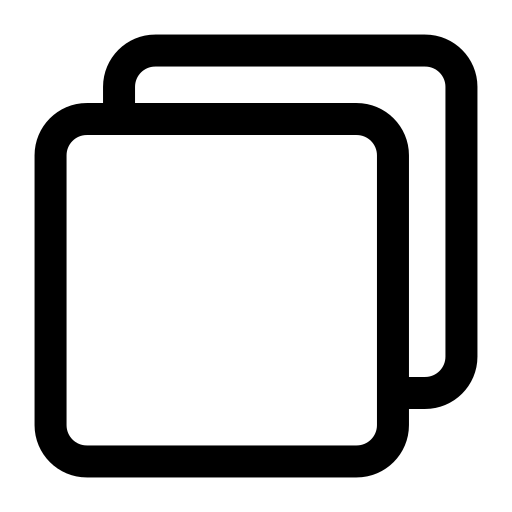
Hvad gør kopipasta -funktionen på en Motorola Moto G72?
Vi begynder derfor denne vejledning med at forklare alle fordelene ved copy/paste-funktionen på en Motorola Moto G72 . Denne funktion er som vi forklarede dig oprindeligt fra bærbare computere, og uden den ville det være virkelig kompliceret at administrere dine filer og forskellige mapper korrekt.
Det vil faktisk lade dig lide funktionen klip og sæt ind vælg en eller flere filer eller mapper, opret kopier af dem i hukommelsen på din Motorola Moto G72 og slip dem, hvor du vil. I tilfælde af at du kopierer/indsætter, beholder du den originale kopi på dens placering, hvorimod hvis du nogensinde udfører en klip/indsæt, vil du flytte filen og ved slutningen af teknikken vil der kun være én tilbage.version, hvor du indsatte den .
Denne funktion er virkelig nyttig til at organisere dine data i forskellige mapper, du skal muligvis oprette en mappe på din Motorola Moto G72 for at forbedre din organisation.
Hvordan kopierer / indsætter man på en Motorola Moto G72?
Vi går nu videre til den praktiske del af denne guide, og i denne sammenhæng vil vi først forklare dig, hvordan du kopierer og indsætter tekst direkte fra din Motorola Moto G72, derefter filer eller mapper ved hjælp af en dedikeret app.
Sådan kopieres og indsættes tekst på Motorola Moto G72
Vi starter med at vise dig den særligt enkle teknik at bruge, som er at at kopiere og indsætte tekst på din Motorola Moto G72? Teknikken er heldigvis meget enkel, og uanset hvilken anvendelse du finder, vil teknikken være fuldstændig den samme. Den eneste forskel vil være, at på en række applikationer tekstvalg vil ikke altid være indlysende og du bliver nødt til at vælge store dele af teksten, selvom du kun vil kopiere en sætning (eksempel: Facebook). Lad os gå:
- Lås din Motorola Moto G72 op, og find det dokument/app/tekst, du vil kopiere eller klippe og indsætte
- Tryk længe på et af tekstens ord
- Du vil derefter se et dialogvindue åbent med forskellige muligheder klik på "Kopier" eller "Klip" hvis det nogensinde er tilgængeligt, og det er det, du vil gøre
- Gå nu til den app, hvor du vil indsætte denne tekst, lav et langt tryk i destinationstekstområdet
- Klik på indstillingen Indsæt i dialogboksen
Sådan kopierer og indsætter du filer på din Motorola Moto G72
I tilfælde af at du vil kopiere og indsætte fotos, mapper eller filer på din Motorola Moto G72, skal du bruge en filhåndtering. I de fleste tilfælde er alle mobiltelefoner nu udstyret med det som standard, men dette er ikke tilfældet for alle, vi har besluttet at vise dig teknikken med Astro, en af de mest brugte managere. Vær opmærksom på, at teknikken i det væsentlige er ens, og at kun visse vilkår eller organisation af applikationen er forskellige:
- Åbn din data manager, eller download og installer Astro på din Motorola Moto G72
- Naviger gennem de forskellige mapper, indtil du finder den fil eller mappe, du vil kopiere og indsætte
- Tryk længe på den, eller klik på de tre små lodrette prikker øverst til højre på etiketten
- Klik "Kopier til" og vælg destinationsmappen for filen eller mappen
Hvis du vil have en masse tutorials til at blive kongen af Motorola Moto G72, inviterer vi dig til at udforske de andre tutorials i kategorien: Motorola Moto G72.
