Som du sikkert har bemærket, forbedres definitionen af fotolinser på vores mobiltelefoner konstant. Hvilket selvfølgelig er en god nyhed for os brugere. Hvem siger, at bedre fotos og videoer også betyder meget højere datavægt. Og det er ikke kun tilfældet med mediefiler. Når vi bruger vores Samsung Galaxy A6 mere og mere til alle de små handlinger i hverdagen, f.eks. Overførsel af dokumenter, afsendelse af vedhæftede filer via e -mail ... Vi har en tendens til at gemme en stor mængde data om dem.
Og selvom producenterne har forstået, at lagring er et kritisk punkt i smartphones, er der et stort antal af dem, der ikke har nok intern hukommelse. Ikke desto mindre er det for et væld af modeller muligt at bruge ekstra lagerplads med et hukommelseskort. Det er præcis, hvad vi vil opdage i denne artikel ved at forklare dig hvordan indsætter man et SD -kort i en Samsung Galaxy A6?
For at gøre dette vil vi først forklare dig, hvordan du finder placeringen af hukommelseskortet på din smartphone, derefter, derefter teknikken til at indsætte et SD-kort i en Samsung Galaxy A6.
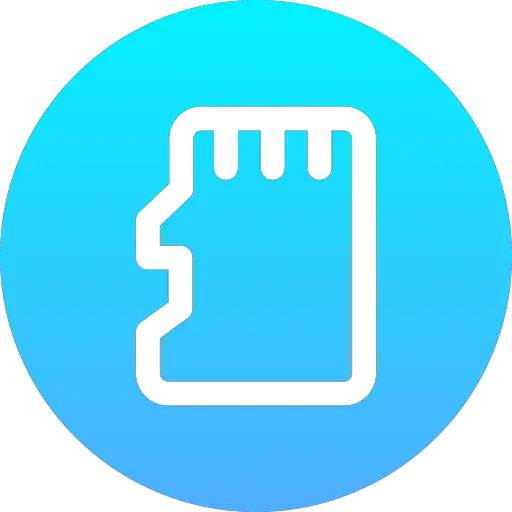
Hvor er SD -kortskuffen placeret på Samsung Galaxy A6?
Vi starter derfor vores artikel med at forklare dig, hvordan du finder placeringen af SD-kortet på din Samsung Galaxy A6. Denne søgning bliver faktisk meget enkel. Du skal dog vide, at det på nogle telefoner er en mulighed, og at det ikke er 100% sikkert, at din smartphone har plads til et eksternt hukommelseskort.
SD-kort kan tilføje betydelig ekstra lagerplads til dig, fordi du vil være i stand til at øge din kapacitet med flere hundrede gigabyte, hvis du vælger et stort kort. For at finde skuffen foreslår vi, at du sigter gennem kanten af din Samsung Galaxy A100. Det er faktisk på en af siderne af smartphonen, at du er mest tilbøjelig til at finde den. Det er normalt placeret på øvre eller nedre flanke. Det er meget let at få øje på det, du vil opfatte en slags hak med en placering på ca. 2 centimeter og et lille hul lige ved siden af som giver dig mulighed for at åbne den. I denne skuffe finder du normalt også placeringen for SIM -kortet på din Samsung Galaxy A6.
Sådan indsættes et hukommelseskort i en Samsung Galaxy A6?
Vi går nu videre til den praktiske del af denne vejledning, du vil i detaljer opdage proceduren for at sætte et SD-kort i din Samsung Galaxy A6.
De forskellige måder at åbne SD-kortstikket på en Samsung Galaxy A6
Første og meget vigtige ting at vide, der er en værktøj til at åbne SD -kortskuffen på din Samsung Galaxy A6. Som vi forklarede dig lige før, er det sandsynligvis placeringen af dit SIM-kort. Du kan måske huske, hvornår du første gang satte din smartphone op og udførte denne handling.
Vi vil nu give dig en liste over de forskellige værktøjer til at åbne denne skuffe gennem det lille hul, der fungerer som en lås:
- Det grundlæggende skuffeåbningsværktøj: Du kan finde det i æsken på din Samsung Galaxy A6, det er generelt meget lille med en del på størrelse med en 5 cent mønt, der bruges til at trykke med fingrene og et langt punkt at indsætte i hullet
- En synål : Hvis du ikke kan finde værktøjet eller ikke har æsken tilbage, er en synål den bedste løsning til at åbne den
- En trombone
- Sikkerhedsnål
Sådan tilføjes et hukommelseskort til en Samsung Galaxy A6
Endelig, nu hvor du kender alle værktøjerne og har fundet rummet, viser vi dig, hvordan du indsætter micro SD-kortet i din Samsung Galaxy A6. For at gøre dette skal du følge de få instruktioner nedenfor:
- Sluk for din smartphone
- Sæt spidsen af værktøjet eller din løsningsopløsning i hullet til dette formål
- Skub værktøjet forsigtigt ind i hullet, indtil mikro -SD -kortbakken på din Samsung Galaxy A6 låses op og springer ud et par millimeter
- Fjern det med fingrene
- Indsæt dit SD -kort med omhu, og sørg for at være opmærksom på retningen i dets slot
- Saml skuffen igen på sin plads i den rigtige retning, og skub den forsigtigt ned til enden
Hvis du maksimalt vil have tutorials til at blive en mester i Samsung Galaxy A6, inviterer vi dig til at konsultere de andre tutorials i kategorien: Samsung Galaxy A6.
