Hvert foto har sin historie, og for at give dig mulighed for at sætte ord på det, er der intet bedre end en kort tekst til at ledsage det. Uanset om du vil dele det på sociale netværk eller direkte til dine venner, vil det uundgåeligt have sin lille effekt. Vi vil præcist undervise dig i dag hvordan man sætter tekst på et billede af din ASUS ROG Phone 6 . Vi vil først se, hvordan du tilføjer tekst til et billede af din ASUS ROG Phone 6 fra din smartphones galleri. Så vil vi se, hvordan du skriver på et billede af din ASUS ROG Phone 6 ved hjælp af en applikation.
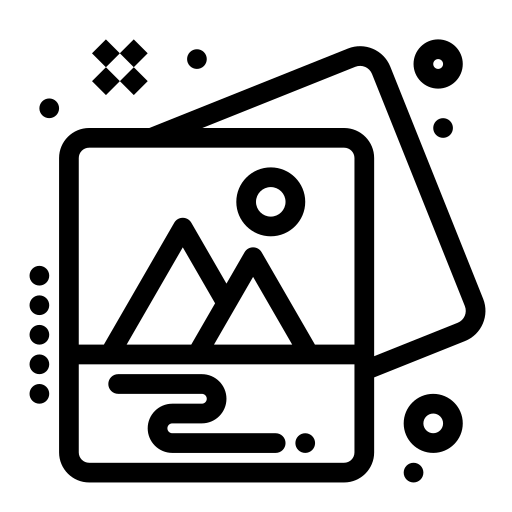
Sådan skriver du på et billede fra galleriet på din ASUS ROG Phone 6
Tilføjelse af tekst til et billede kan gøres direkte på din ASUS ROG Phone 6 på en hurtig og nem måde. Men ved at vælge denne løsning skal du være opmærksom på, at du ikke vil være i stand til at indsætte computertekst. Der kan kun skrives i tegne bogstaver manuelt på din skærm. Forstået, det er pludselig en tegnet og ikke computerstyret skrift. Denne løsning er perfekt, hvis du vil tilføje tekst med det samme på et billede, og du ikke lægger vægt på skriftens form.
For manuelt at skrive på et snapshot af din ASUS ROG Phone 6, er her proceduren til implementering:
- Vi ses i galleri din ASUS ROG-telefon 6.
- Vælg foto som du vil tilføje tekst til.
- Klik på " Retoucher "eller" ændring Nederst på skærmen.
- Tryk derefter på knappen " Tegne ". På nogle Android -versioner skal du også vælge knappen "Blyant" nedenfor.
- Vælg farve og tykkelse på linjen.
- Brug din finger til at skrive på billedet .
Bemærk, at det er muligt, at proceduren på nogle versioner af din smartphone-model er lidt anderledes. Faktisk vil de foreslåede parametre sandsynligvis ændre sig afhængigt af versionen af Android-systemet, der er installeret på din ASUS ROG Phone 6.
Sådan tilføjer du tekst til et billede på din ASUS ROG Phone 6 ved hjælp af en app
For at skrive på et billede af din ASUS ROG Phone 6, skal du bruge download en applikation . Der er snesevis af dem, men vi vil vise dig i denne artikel to, som vi har udvalgt, meget velbedømte og nemme at bruge.
Tilføj tekst på et foto ved hjælp af Phonto -appen
ansøgningen Phonto er mest facile og hurtig at lære for integrere tekst på et snapshot af din ASUS ROG Phone 6. Det har kun én grund til at være, nemlig at tilføje tekst til et snapshot. Og den opfylder fuldstændig sin mission, da du vil have valget mellem 200 skrifttyper. Du kan også ændre og tilpasse størrelsen på din tekst og vælge den farve, du ønsker. Derfor er den perfekt til alle, der ikke ønsker at bøvle med alt for komplicerede muligheder.
For at bruge applikationen og sætte tekst på billederne af din ASUS ROG Phone 6 skal du anvende vores guide:
- Download appen gratis Phonto på Google Play Store .
- Vælg, om du vil tage et billede eller vælge et fra dit galleri. Du skal give adgang til applikationen på din ASUS ROG Phone 6.
- Du kan derefter skrive på dit foto ved at klikke på knappen » Tekster ".
- Så er der flere muligheder for dig: ændre skrifttype, størrelse , farven et formen af tekst . Du kan justere det på billedet ved at trække det til den ønskede placering på din mobiltelefon.
Skriv på et billede af din ASUS ROG Phone 6 ved hjælp af Canva-applikationen
ansøgningen Canva tillader skabe designs simpelthen med dine fotos og videoer. Hun er den mest komplette at integrere tekst på et øjebliksbillede af din ASUS ROG Phone 6. Ud over denne funktion har den mange, såsom at lave plakater, logoer, præsentationer, visuelt indhold på sociale netværk eller endda fotoredigering. Hvis du vil Lær, hvordan du slører baggrunden på et billede med din ASUS ROG Phone 6, læse vores artikel.
Det har den anden fordel at være let at bruge og åbne op for mange muligheder ved hjælp af fuldt tilpassede tekster . Du kan nemt tilføje citater eller flere tekster til fotos, ændre skrifttypen (fra over 500 professionelle typografier), størrelse, stil, farve, mellemrum og placering af din tekst.
Sådan skriver du på et øjebliksbillede af din ASUS ROG Phone 6 ved hjælp af Canva-appen:
- Download appen gratis ud af Google Play Store .
- Vælg det foto, du ønsker skrive tekst .
- Tryk " tekstværktøjet ". Tekstuelle elementer og forskellige modeller vises derfor.
- Klik på knappen " Tilføj tekst ". En tekstboks vises derefter på dit foto, der skal redigeres.
- Det kan du nu skrive på dit foto ved at klikke på tekstboksen.
- Efter det kan du ændre tekst, skrifttype eller farve som juster det , ændre størrelse eller flytte på billedet.
Hvis du nogensinde vil have en masse tutorials for at blive en mester i ASUS ROG Phone 6, inviterer vi dig til at konsultere de andre tutorials i kategorien: ASUS ROG Telefon 6.
