Tiden vises ikke systematisk på din smartphones startskærm. Alligevel nyder du det udseende og det praktiske, det giver dig. Bare rolig, hvis du var vant til, at det var originalt på dine gamle telefoner, skal du vide, at processen med at integrere den er meget nem. Du skal dog stadig kende det grundlæggende. Det er derfor, vi i dag i denne guide skal lære dig hvordan du indstiller tiden på startskærmen på din Blackview MAX 1. Vi vil først diskutere trinene til at indstille tiden på startskærmen på din Blackview MAX 1. Derefter vil vi diskutere, hvordan du ændrer tidsvisningen på startskærmen på en Blackview MAX 1 .
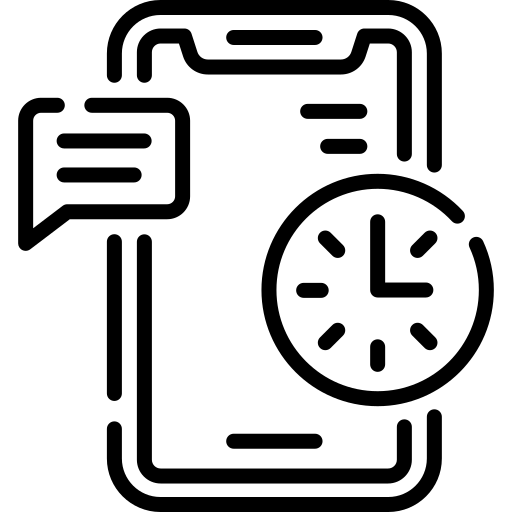
Hvordan sætter du tiden på startskærmen på din Blackview MAX 1?
Vis tiden på startskærmen på din Blackview MAX 1 ved hjælp af en widget
For at integrere tiden på skærmen på din Blackview MAX 1 er den mest almindelige løsning ved at bruge en widget. En widget er en applikation, der virker direkte på din smartphones startskærm og giver dig mulighed for at vise talrige informationer. I princippet, ur -widgeten er installeret direkte på din smartphone. Men du kan også vælge at downloade den fra Google Play Butik. Derefter skal du bare indstille det, så klokkeslættet vises på startskærmen på din Blackview MAX 1. Opdag processen:
- Lås din Blackview MAX 1 op for at komme til din startskærm.
- Klik, mens du holder fingeren på et tomt mellemrum af skærmen.
- Klik på " Widgets I fanen, der vises nederst på skærmen.
- Søg i kategorien » ur »For at se alle tilgængelige widgets.
- Langt klik på den widget, du ønsker.
- Træk det til din startskærm på et tomt rum, og placer det, hvor du vil have det, og slip derefter trykket.
Vis tiden på startskærmen på din Blackview MAX 1 via indstillingerne
Hvis du nogensinde ikke mestrer brugen af widgets, eller hvis Android-versionen af din smartphone ikke tillader det, kan du stadig vælge at vise tiden på startskærmen på din Blackview MAX 1 med indstillingerne . I denne sammenhæng:
- Få adgang til menuen Parametre .
- Vælg " Tidsindstillinger »
- Tryk derefter på » Visning af tid og dato »
- Vælg " Vis ur for at gøre det synligt på startskærmen på din Blackview MAX 1.
Hvordan ændres tidsvisningen på startskærmen på din Blackview MAX 1?
Nu hvor du har integreret tiden på startskærmen på din Blackview MAX 1, kan du stadig ændre visningen og udseendet af uret, som du ønsker. Hvis du nogensinde har brug for det, kan du også ændre dato og klokkeslæt på din Blackview MAX 1. Vi skal opdage de grundlæggende ændringer, som du kan implementere på din smartphone for at tilpasse dit ur:
Vælg analog eller digital skærm
Afhængigt af alles smag og vaner, foretrækker du måske at sætte tiden på startskærmen på din Blackview MAX 1 i analog skærm eller digital skærm. I denne sammenhæng:
- Åbn appen Ur fra din enhed
- Klik på knappen " Plus »(De 3 små lodrette knapper)
- Klik på muligheden » Parametre "Derefter" stil »
- Vælg indstillingen Analog ou digital .
Ændr størrelsen på uret på din Blackview MAX 1
I nogle tilfælde kan du ændre størrelsen på urstørrelsen på din Android -smartphone. Der er to måder at gøre dette på:
- I tilfælde af at du har indarbejdet tiden på startskærmen på din Blackview MAX 1 ved hjælp af en widget og at det kan ændres, her er manipulationen til at implementere:
- Langt klik på startskærmens ur.
- En farvet ramme eller hvide kontroller vises omkring, så den kan ændres.
- Tryk på en af knapperne for at øge eller formindske størrelsen.
- Når størrelsen er ændret, skal du slippe for at bekræfte.
- Forudsat at tiden allerede var integreret på din startskærm , du vil kunne:
- Få adgang til menuen på din Blackview MAX 1 ,
- Tryk " Parametre "Derefter" Visning »
- Lav de ønskede dimensionsindstillinger.
Hvis du vil fjern gestusnavigation fra skærmen på din Blackview MAX 1tjek vores artikel.
Hvis du vil have et maksimum af tutorials for at blive den absolutte mester i Blackview MAX 1, inviterer vi dig til at konsultere de andre tutorials i kategorien: Blackview MAX 1.
