Hvis du nogensinde ikke vil være synlig på internettet med din Google Pixel 4, konstant blive oversvømmet med målrettede annoncer eller ej, at du vil være sikker på, at ingen kan have adgang til dine aktiviteter på nettet, bliver du glad for at høre, at du ikke er den eneste. Med alle de skandaler, der dukker op om ikke-beskyttelse af internetbrugerdata, vil flere og flere mennesker være usynlige! Og det går gennem din mobiltelefons IP -adresse. For at hjælpe dig i denne proces viser vi dig hvordan ændres IP -adressen på din Google Pixel 4?
For at gøre dette finder vi først ud af, hvad en IP -adresse er til, og viser dig derefter de foranstaltninger, du kan tage for at undgå oplyse IP -adressen på din Google Pixel 4 , først ved at camouflere det og derefter ændre det.
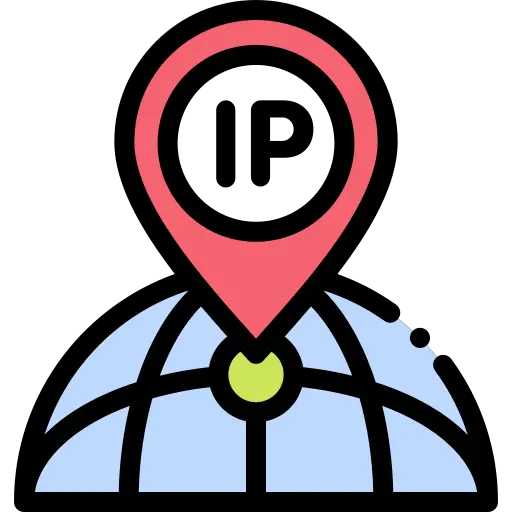
Hvad er IP -adressen på min Google Pixel 4?
For at starte denne vejledning viser vi dig først kort hvad IP -adressen på en Google Pixel 4 repræsenterer, og hvad den bruges til . Som navnet antyder, er det en adresse, "Internetprotokoladgang" , det vil faktisk tillade din mobiltelefon at oprette forbindelse til et internetnetværk. Det er derfor vigtigt at give dig mulighed for at surfe på Internettet.
Det er hun normalt Dynamique , især hvis du søger gennem mobiludbyderens mobilnetværk, hver gang du afbryder forbindelsen eller opretter forbindelse, tildeler vi dig en ny adresse. Det kan hun være statisk i tilfælde af en lokal forbindelse via Wi-Fi.
Det er til denne adresse, at alle de data, du downloader, eller som du har brug for i hele din navigation på internettet, kan sendes til dig.
Hvordan ændrer jeg IP -adressen på min Google Pixel 4?
Hvis du nogensinde vil ændre IP -adressen på din Google Pixel 4 det er helt sikkert din blokeret på bestemte websteder eller fora. Vær ikke bange, det er muligt at ændre det. Uanset om det er offentligt eller lokalt, fortæller vi dig nedenfor de to metoder, som du vil kunne bruge. Hvis du nogensinde har problemer med internetforbindelse på din Google Pixel 4, tøv ikke med at læse vores artikel om dette emne for at løse dem.
Skift den offentlige IP -adresse på din Google Pixel 4 ved hjælp af en VPN
Vi starter derfor med at vise dig ændre den offentlige IP -adresse på din Google Pixel 4 ved hjælp af en VPN. Denne teknik er især relevant, hvis du vil se indhold fra dit hjemland i udlandet. Det giver dig mulighed for at få adgang til websteder, der ville blive blokeret af din adresse. VPN'er giver dig mulighed for at oprette forbindelse til servere, der er i stand til at fungere som mellemmand mellem dig og internettet. Derfor vil det ikke være din IP -adresse, men den for VPN'en, der vil blive detekteret, så du vil have en anden IP -adresse end din. Du får også brug for deaktiver din GPS -position For at undgå at blive opdaget, skal du for resten følge følgende instruktioner:
- Download og installer en VPN, vi anbefaler, at du bruger Hotspot Shield som giver dig mulighed for at bruge gratis 500 MB om dagen
- Åbn applikationen
- Vælg det land, hvor du vil oprette forbindelse til en server
- Så du kan bruge en IP -adresse i landet og konsultere websteder eller indhold, der udelukkende er tilgængeligt i sidstnævnte.
Skift den offentlige IP -adresse for en Google Pixel 4
For at ændre den offentlige IP -adresse på din Google Pixel 4 er teknikken let nok, som vi forklarede dig, hver gang du opretter forbindelse til internettet, får du en ny IP -adresse tildelt din mobiltelefon. Vi vil derfor bruge dette trick til at ændre det:
- Aktiver din Google Pixel 4's flytilstand
- Vent et par minutter
- Slå flytilstand fra
- Du kan styre Min IP hvad er din adresse for at kontrollere succesen med denne operation
Skift den lokale eller statiske IP -adresse på din Google Pixel 4
For at afslutte, for ændre den lokale IP -adresse på din Google Pixel 4 du vil kun kunne ændre det, hvis du nogensinde har forbindelse til et Wi-Fi-netværk. Intet meget komplekst til det:
- Lås din Google Pixel 4 op
- Rul ned i den øverste meddelelseslinje
- Gå til Wi-Fi-indstillingerne
- Tryk og hold på det netværk, du har forbindelse til
- Klik på " Rediger netværket »
- Derefter i " Valgmuligheder avancées "Vælg" IP -statik »Og indtast den ønskede IP
- Vi råder dig til kun at ændre de sidste tal
I tilfælde af at du leder efter et maksimum af tutorials for at blive kongen af Google Pixel 4, inviterer vi dig til at konsultere de andre tutorials i kategorien: Google Pixel 4.
