Ved hjælp af de tusindvis af applikationer, der kan installeres på vores telefon, er en lang række muligheder tilgængelige for os. Oplevelsen kan dog til tider blive forkælet, hvis det tager tid at finde et program på din skærm. For at gøre din opgave lettere og bedre at navigere er en af de nemmeste måder at gøre dette på organisere applikationer alfabetisk på en Motorola One Vision .
Først vil vi se hvordan man sorterer apps alfabetisk på en Motorola One Vision med automatisk tuning . Og så får vi se hvordan man organiserer dem i alfabetisk rækkefølge manuelt på en Motorola One Vision .
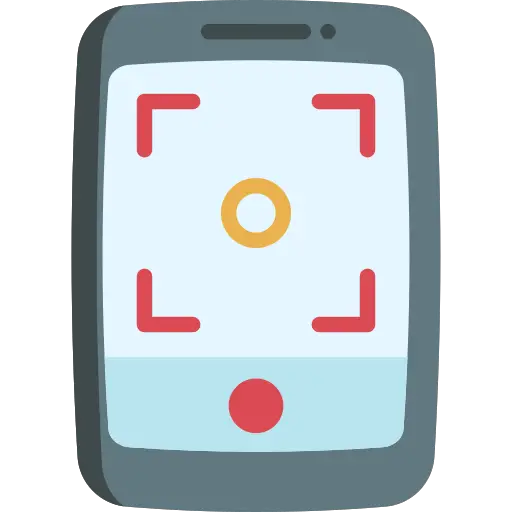
Organiser programmer alfabetisk ved hjælp af en indstilling på Motorola One Vision
Er du træt af at stryge fra højre til venstre på skærmen på din Motorola One Vision for at finde et program? Det er faktisk til tider ikke let at finde den applikation, man ønsker at søge, når snesevis af små ikoner er til stede på skærmen på din smartphone. For at undgå dette spild af tid kan du rydde op på din startskærm strategisk. Du kan naturligvis tilpasse din organisation, eller vælge den nemmeste teknik at implementere hvilket er at organisere applikationerne i alfabetisk rækkefølge på din Motorola One Vision. Denne løsning giver alle mulighed for meget let at finde sig selv på deres startskærm.
Derudover skal du kun bruge et par klik for at aktivere justering og på denne måde, at alle dine applikationer er sorteret og gemt. Så vi præsenterer her den enkleste proces til sorter applikationer i alfabetisk rækkefølge på din Motorola One Vision :
- Lås din Motorola One Vision op
- Stryg op på din skærm eller i nogle tilfælde gå til din " Parametre "Derefter" Applikationsindstillinger ".
- Applikationsskuffen vises, og den fulde liste over applikationer vises.
- Tryk på Mere knap (de 3 små lodrette prikker).
- Klik på muligheden » Sortere ".
- Marker feltet " Alfabetisk ".
Om nogle versioner , gøres adgangen til applikationsskuffen anderledes:
- Gå til " Parametre Fra din Motorola One Vision.
- Tryk " hjemmeside "Og" tapet ".
- Vælg derefter " Startskærmstil ".
- Aktiver "Skuffetilstand ". Der sorteres applikationerne alfabetisk. Skuffen aktiveres ved at glide opad.
Apps ændres automatiquement plads og vises nu i alfabetisk rækkefølge på din Motorola One Vision. Når du downloader et nyt program, gemmes det også automatisk.
I tilfælde af at du ønsker at opdage andre muligheder for at formindske ikonernes størrelse på din Motorola One Vision, tøv ikke med at læse vores guide.
Sorter programmer alfabetisk manuelt på din Motorola One Vision
For altid større enkelhed og hurtighed er sortering af applikationer i alfabetisk rækkefølge på din Motorola One Vision ved hjælp af den teknik, vi lige har set, den bedste løsning. En simpel justering giver dig mulighed for at aktivere den. Når det er sagt, vil vi nu se en anden måde at gøre ting på, der vil lade dig større frihed . Det er " brugerdefineret rækkefølge ".
Faktisk har du i den automatiske metode, der tidligere er set, intet valg: et program, der starter med bogstavet A, vil nødvendigvis være i det første, et program, der starter med bogstavet Z i det sidste. Til tider kan dette være restriktivt i tilfælde af, at et program, som du bruger dagligt, er på den sidste side. Så det ikke sker, kan du sorter applikationer alfabetisk på din Motorola One Vision manuelt . Dette giver dig mulighed for til tider at bevare friheden til at afvige fra reglen. Det vil dog tage dig længere tid, fordi du selv skal arkivere dem i den rækkefølge, du ønsker.
For at organisere dine applikationer i alfabetisk rækkefølge manuelt er her processen:
- Fortsæt med den samme teknik set lidt ovenfor, men vælg i sidste trin » Tilpasset ordre ".
- Tryk længe på fingeren på ikonet af den app, du vil flytte, indtil skærmen deler sig.
- Ved at holde fingeren trykket på ikonet, træk den hvor du vil have det.
- Slip trykket.
I tilfælde af at du maksimalt vil have tutorials til at blive kongen af Motorola One Vision, inviterer vi dig til at konsultere de andre tutorials i kategorien: Motorola One Vision.
