Tilpasningen af en Motorola edge 30 ultra har ikke rigtig nogen grænser, og det er en god ting for dig, ja, ved at bruge alle de tilgængelige tilpasningsmuligheder kan du drage fordel af en original enhed og i dit billede. Dette er en af de store fordele i forhold til Apple, som forbliver enkel at bruge, men giver brugerne meget lidt spillerum.
I dag vil vi netop opdage hvordan ændres startskærmen på din Motorola edge 30 ultra? For at gøre dette finder vi først ud af, hvordan du tilføjer en ny side til din startskærm, derefter, hvordan du tilføjer eller fjerner app-genveje på startskærmen på din Motorola edge 30 ultra og endelig hvordan man bruger widgets.
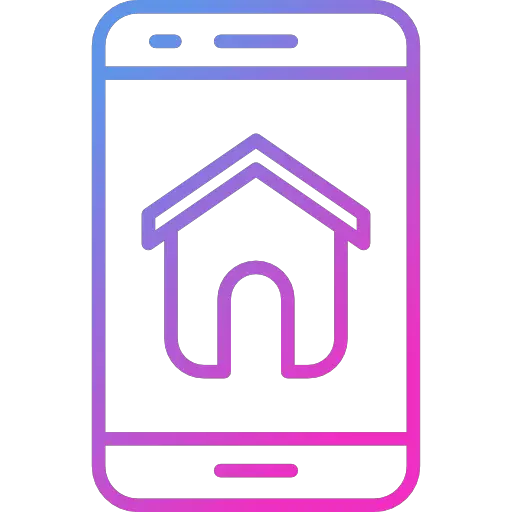
Hvordan tilføjer man en side til startskærmen på din Motorola edge 30 ultra?
Vi starter med derfor vores guide til tilpasning af startskærmen på en Motorola edge 30 ultra med tilføjelse af en side. Du har sikkert allerede lagt mærke til, at du kan have flere sider på din smartphones startside, som du kan navigere ved at skubbe din skærm fra den ene eller den anden side. Disse sider er virkelig interessante i den forstand, at de giver dig mulighed for at organisere og sortere de forskellige informationer, som du ønsker skal vises på din skærm. Brug af startskærmen på Android gør livet lettere, undgå at spilde tid, og åbn din yndlingsapp med et enkelt klik. Du vil have mulighed for på en første side kun at placere dine sociale netværk og tidspunktet, på et andet, alle dine spil, på en tredje en widget på dagsordenen for at holde øje med dine næste aftaler. Det er faktisk meget nemt at oprette en ny hjemmeside på en Motorola edge 30 ultra :
- Lås din Motorola edge 30 ultra op
- Når du er på startskærmen, skal du knibe dine fingre som om du prøver at zoome ud
- Du får et eksempel på de forskellige aktive startskærmsider
- Du vil nu kunne bruge den lille "+" Tilføj en ny side
- I tilfælde af at du ønsker det slet en side fra startskærmen på din Motorola edge 30 ultra, skal du klikke på skraldespandens logo
Hvordan organiserer man applikationsikonerne på startskærmen på din Motorola edge 30 ultra?
Vi går nu videre til applikationsikondelen. Dette er den personlighedsfunktion til startskærmen på Motorola edge 30 ultra, som folk bruger mest. Faktisk bruger vi i gennemsnit mere end 2 timer om dagen foran vores skærm, og vi bruger hovedsageligt kun denne tid på 2 eller 3 applikationer som Facebook, Instagram eller YouTube. Det er derfor vigtigt at kunne få adgang til disse apps hurtigt og ikke skulle søge efter dem hver gang på listen. Hvis du vil tilføj tiden på din Motorola edge 30 ultra startskærm, tøv ikke med at gennemse vores artikel.
Sådan tilføjer du app-genveje til startskærmen på en Motorola edge 30 ultra
- Lås din Motorola edge 30 ultra op
- Gå til listen over applikationer på din Motorola edge 30 ultra ved at skubbe skærmen opad
- Find den app, du vil tilføj en genvej til startskærmen på din Motorola edge 30 ultra
- Hold sidstnævntes ikon nede, og klik på » Føj til startskærmen ", Dette udtryk kan variere afhængigt af Android -versionen, der er installeret på din enhed
Sådan flyttes appgenveje til startskærmen
Når du har tilføjet alle de applikationer, du ønsker, til startskærmen på din Motorola edge 30 ultra, er det nu, du skal flytte dem for at placere dem på den rigtige side og på det rigtige sted. Fremgangsmåden er særlig nem, og du har allerede gjort det sværeste:
- Forlad ikonet for den app, du vil flytte
- Træk det til det sted på skærmen, hvor du vil placere det, hvis du ikke vil ændre siden
- Ellers skal du trække og holde den mod siden af skærmen (så langt til venstre eller til højre som muligt afhængigt af placeringen af den side, du vil slippe den på) og vente med at ændre siden, indtil du når en, hvor du vil placere den
Hvordan tilføjer du widgets til startskærmen på din Motorola edge 30 ultra?
Sidste mulighed, og ikke mindst, vil du være i stand til tilpas startskærmen på din Motorola edge 30 ultra ved at tilføje widgets. Widgets er interaktive blokke som kan vise dataene for en bestemt applikation, såsom kalenderen, dine e -mails, tidspunktet, datoen ... De er meget praktiske til information, som du skal konsulter hele tiden uden at skulle åbne den pågældende app. Følg proceduren nedenfor for at få vist listen over tilgængelige widgets på din Motorola edge 30 ultra og tilføje dem til dine hjemmeskærme:
- Lås skærmen op på din Motorola edge 30 ultra
- To alternativer, enten dig knib skærmen, som om du ville zoome ud, enten dig lad trykke på et tomt sted hvor du vil tilføje en widgets
- Klik nu på » Widgets »Og du vil se listen over tilgængelige widgets, du vil have et eksempel på deres gengivelse, vælge den, du vil have, og flytte den som enhver programgenvej
- Vær dog opmærksom på, at de er mere eller mindre store, og at det afhængigt af applikationen nogle gange er muligt at vælge mellem forskellige formater, der matcher dine behov.
I tilfælde af at du leder efter så mange tutorials som muligt for at blive den absolutte mester i Motorola edge 30 ultra, inviterer vi dig til at se de andre tutorials i kategorien: Motorola edge 30 ultra.
