Uanset om du har hukommelsesproblemer på din Huawei Mate 10, langsomhedsproblemer, uforklarlige programfejl ... En af de mulige forklaringer på denne form for problem vil være cache på din smartphone. Du har sandsynligvis aldrig hørt om det, men denne hukommelse bruges hele tiden af din smartphone af forskellige årsager.
Vi vil præcist i denne artikel forklare alt om sidstnævnte og frem for alt vise dig hvordan rydder jeg cachen på en Huawei Mate 10? For at gøre dette vil vi først og fremmest vise dig, hvad formålet er med din telefons cache, derefter hvordan du rengør den, først af en enkelt applikation derefter, af alle applikationer på din Huawei Mate.10.
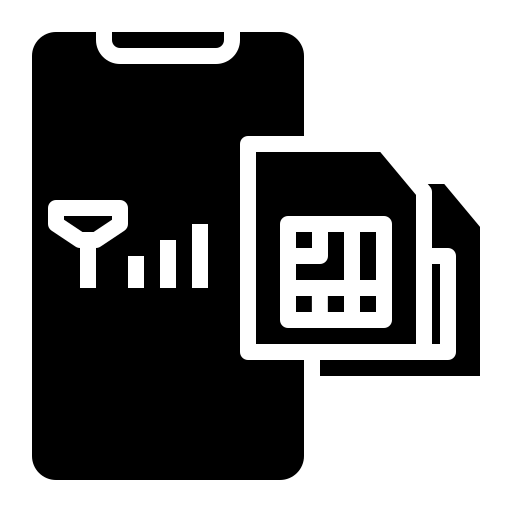
Hvad er cachens rolle på en Huawei Mate 10?
Vi starter derfor denne guide med at vise dig interessen for cachen på en Huawei Mate 10. Denne hukommelse kan også kaldes bufferhukommelse. Hun vil faktisk komme gemme alle dine data vedrørende brugen af et program.
For eksempel surfer du på din foretrukne sociale netværksapplikation, når du ser billeder, skal du downloade dem til din telefon, disse data ender i applikationscachen, altid tilgængelig, hvis du vil se den igen uden at skulle genoptage -download det.
Denne hukommelse er derfor i princippet helt relevant, fordi den giver dig mulighed for at strømline din navigation på de forskellige applikationer. På trods af alt genbruger vi langt fra hele denne hukommelse, så nogle gange rengør cachen på din Huawei Mate 10.
Hvorfor rydde cachen på en Huawei Mate 10?
Vi vil nu hurtigt forklare detaljeret de forskellige grunde, der bør presse dig til med jævne mellemrum slet applikationscachen på din Huawei Mate 10. Her er de:
- Beskyt dit privatliv: Som vi fortalte dig, gemmer cachen alle dine browserdata, i tilfælde af at du ikke ønsker, at en tredjepart skal kunne konsultere dem, er det interessant at tømme det ret ofte
- Undgå fejl: Der er en stor mængde fejl forårsaget af en overbelastet cache eller ødelagte filer. I tilfælde af at det er din situation, tøv ikke et sekund
- Optimering af ydeevnen på din Huawei Mate 10: Flere data betyder flere beregninger og søgninger efter din processor, når du bruger et program, hvis din cache er tom, vil din telefon være særligt hurtigere
- Få plads: Du vil også være i stand til at gendanne lagerplads ved at slette cachen, men vi ved ikke, at multimediefiler er meget store, og du kan hurtigt have flere gigabyte data i cachen
Sådan ryddes cachen på en Huawei Mate 10?
Endelig vil vi afslutte vores artikel med at afsløre den procedure, som du sandsynligvis venter på, hvordan rydder cachen på en Huawei Mate 10? Først og fremmest viser vi dig proceduren for en enkelt applikation, derefter for alle applikationer på din Huawei Mate 10. Procedurerne er ens, men vi foreslår, at du gør det selektivt, det er ikke godt at gøre det for ofte til alle applikationer.
Sådan rydder du cachen for en enkelt applikation på din Huawei Mate 10?
Vi starter derfor med at præsentere proceduren for slet cachen i et program på din Huawei Mate 10 :
- Åbn "Indstillinger" på din telefon
- Klik på menuen "Programmer"
- Vælg den applikation, du vil handle på
- Klik på "Opbevaring"
- Tryk på for at afslutte " Tøm cachen "
Vær forsigtig, denne manipulation vil tømme cachen, men vil også slet applikationsdata fra din Huawei Mate 10. Som følge heraf vil du ikke længere kunne logge ind på din applikation automatisk.
Hvordan rydder cachen for alle applikationer på din Huawei Mate 10?
Anden mulighed, du kan direkte tøm din Huawei Mate 10 , forstået, det af alle applikationer. Dette er den anbefalede teknik, blandt andet når du har opbevaringsproblemer. Lad os gå:
- Åbn "Indstillinger" på din Huawei Mate 10
- Klik på menuen "Enhedsvedligeholdelse"
- Derefter på fanen "Hukommelse"
- Klik på for at afslutte " At rengøre " for at rydde cachen for alle applikationer på din Huawei Mate 10
Hvis du nogensinde leder efter så mange tutorials som muligt for at blive kongen af Huawei Mate 10, inviterer vi dig til at se de andre tutorials i kategorien: Huawei Mate 10.
