Für den Fall, dass Sie gerade ein Samsung Galaxy A42 gekauft haben, das jemandem in Ihrer Nähe gehört, oder wenn Sie Zweifel haben, dass jemand in Ihrer Umgebung versucht, Dinge vor Ihnen zu verbergen, beachten Sie, dass es eine Funktion auf Android gibt, die es sehr einfach macht um Dateien oder Ordner auf einem Telefon zu verstecken. In diesem Artikel werden wir es Ihnen beibringen Wie finde ich versteckte Dateien oder Ordner auf dem Samsung Galaxy A42?
Dazu werden wir zunächst sehen, aus welchen Gründen es sinnvoll sein kann, Dateien oder Ordner auf einem Samsung Galaxy A42 auszublenden oder auszublenden, dann über Dateiverwaltungsanwendungen zuerst die native Anwendung , dann Es Datei-Explorer, die Wir glauben, dass dies die beste Anwendung für ist Versteckte Dateien auf einem Samsung Galaxy A42 anzeigen .
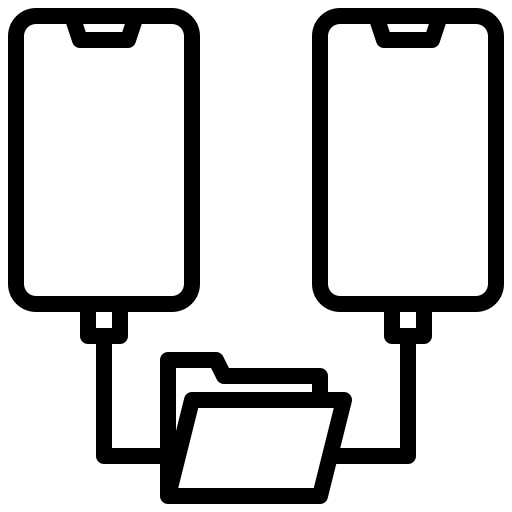
Aus welchen Gründen sollten Sie Dateien oder Ordner auf Ihrem Samsung Galaxy A42 ausblenden?
Der erste Teil dieses Artikels, in diesem, werden wir versuchen, mit Ihnen zu verstehen, warum es für manche Leute nützlich sein kann, bestimmte Dokumente auf ihrem Samsung Galaxy A42 unzugänglich zu machen. Dies ist eine immer häufigere Technik, die hauptsächlich darauf zurückzuführen ist, dass wir immer mehr Dateien auf unseren Smartphones und unter anderem sensible Dateien speichern. Ob Ausweisdokumente, Bankdokumente oder persönliche Fotos, es kann viele Gründe geben, Dateien auf Ihrem Samsung Galaxy A42 zu verstecken.
Wie zeige ich mit einer Anwendung versteckte Dateien oder Ordner auf dem Samsung Galaxy A42 an?
Es ist an der Zeit herauszufinden, wie Sie an die Dokumente gelangen können, die nicht sichtbar sind. Sie werden feststellen, dass versteckte Dateien nicht so sehr verborgen sind und nur durch einfache Optionen verborgen werden . Für den Fall, dass Sie getarnte Dateien wirklich in die Hände bekommen möchten, benötigen Sie möglicherweise deaktiviere die Verschlüsselung deines Samsung Galaxy A42.
Finden Sie versteckte Dateien oder Ordner auf dem Samsung Galaxy A42 über den nativen Dateimanager
Wir beginnen daher den praktischen Teil unseres Leitfadens, indem wir die Technik zum Anzeigen aller versteckten Dateien oder Ordner auf Ihrem Samsung Galaxy A42 über den Dateimanager Ihres Telefons enthüllen. Dies ist die einfachste Lösung, die Sie verwenden können. Mit dieser Manipulation können Sie jedoch möglicherweise nicht alle versteckten Dateien oder Ordner auf Ihrem Samsung Galaxy A42 anzeigen.
Wir empfehlen Ihnen daher, wenn Sie jemals Zweifel haben, dass Sie bestimmte Dateien verpasst haben, den zweiten Teil dieses Artikels durchzugehen, um das Verfahren abzuschließen. Wie das geht, erfahren wir im Folgenden:
- Öffnen Sie den nativen Dateimanager Ihres Samsung Galaxy A42
- Gehen Sie zu den "Einstellungen" Ihrer Anwendung
- Gehen Sie zum "Erweitert" Menü dieses hier
- Aktivieren Sie die Option "Zeige versteckte Dateien"
- Sie können nun durch Durchsuchen Ihres Dateimanagers alle ursprünglich versteckten Dateien sehen, dazu gehören auch die versteckten Systemdateien Ihres Samsung Galaxy A42
Zeigen Sie versteckte Dateien oder Ordner auf dem Samsung Galaxy A42 mit dem Es File Explorer an
Zweite Alternative: Obwohl die nativen Dateimanager von Smartphones zu vielen Dingen fähig sind, sind sie in den meisten Fällen weniger vollständig als Anwendungen, die dieser Funktionalität gewidmet sind. Dies gilt insbesondere für Es File Explorer, einen der Dateimanager, der für uns einer ist zu den vollständigsten gehören und Ihnen die Möglichkeit geben, ganz einfach auf versteckte Dateien auf Ihrem Samsung Galaxy A42 zuzugreifen. Befolgen Sie diese wenigen Anweisungen, um es zu verwenden:
- Herunterladen und installieren ES Datei Explorer auf Ihrem Samsung Galaxy A42
- Öffnen Sie die Anwendung
- Ziehen Sie die Menüleiste nach unten
- Gehen Sie zu den "Einstellungen" der Anwendung
- Aktivieren Sie die Option "Versteckte Dateien anzeigen", um alle versteckten Dateien auf Ihrem Samsung Galaxy A42 anzuzeigen
Für den Fall, dass Sie maximal Tutorials zum König des Samsung Galaxy A42 werden möchten, laden wir Sie ein, sich die anderen Tutorials in der Kategorie anzusehen: Samsung Galaxy A42.
