Wenn Sie bereits eine bestimmte Anzahl von Smartphones besitzen, ist Ihnen zweifellos aufgefallen, dass sich die Qualität der Bildschirme im Laufe der Zeit erheblich weiterentwickelt hat und dass sie nun eine für die Oberklasseklasse überraschende Auflösung aufweisen. Allerdings ist es nicht immer die beste Wahl, die beste Auflösung auf Ihrem Google Pixel 4 zu haben. Wenn Sie spezielle Wünsche haben, sind Sie hier genau richtig, wir zeigen es Ihnen jetzt genau Wie ändere ich die Bildschirmauflösung deines Google Pixel 4?
In diesem Zusammenhang werden wir zunächst herausfinden, in welchen Situationen eine Änderung angebracht sein kann, und dann Wie kann man die Bildschirmauflösung Ihres Google Pixel 4 reduzieren oder erhöhen? Zuerst direkt aus Ihren Telefoneinstellungen, dann mit root.
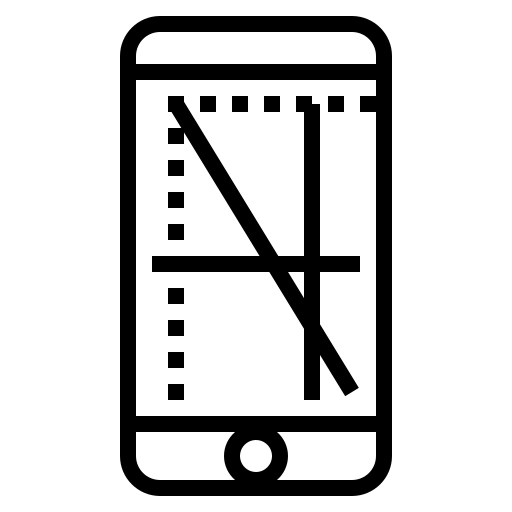
Welchen Zweck hat die Änderung der Bildschirmauflösung meines Google Pixel 4?
Bevor wir Ihnen die verschiedenen Techniken zum Ändern der Bildschirmauflösung Ihres Google Pixel 4 nach Ihren Wünschen im Detail erläutern, werden wir schnell herausfinden, warum es angebracht sein kann, sie zu ändern. Wie wir Ihnen in der Einleitung zu diesem Tutorial erklärt haben, sind unsere Telefone zu echten Laptops geworden, was die Möglichkeit beinhaltet, eine Vielzahl von Parametern zu ändern, um sie anzupassen und das für ihre Anforderungen am besten geeignete Benutzererlebnis zu erhalten. Bildschirmeinstellungen sind eine dieser Möglichkeiten.
Tatsächlich sind die Bildschirme des Google Pixel 4 sehr stromhungrig geworden und machen einen Großteil Ihres Batterieverbrauchs aus. Es kann daher logisch sein, z Sparen Sie Akku, indem Sie die Bildschirmauflösung Ihres Google Pixel 4 verringern. Wenn Sie hauptsächlich in sozialen Medien unterwegs sind, nur sehr wenig HD-Medien ansehen oder diese nur zum Schreiben von E-Mails oder SMS verwenden, nützt Ihnen 4K auf Ihrem Telefon nichts. Auch wenn Sie die Auflösung Ihres Google Pixel 4 in der Vergangenheit schon einmal reduziert haben und zur maximalen Auflösung zurückkehren möchten und sich nicht mehr an den Vorgang erinnern, werden Sie sich freuen, ihn in dieser Anleitung noch einmal zu sehen. Wenn Sie den Sehkomfort auf einfache Weise verbessern möchten, können Sie dies tun Ändern Sie die Größe der Anwendungssymbole auf Ihrem Google Pixel 4.
Seien Sie jedoch vorsichtig, die Bildschirme verfügen über maximale Auflösungen, und was auch immer Sie benötigen, Sie können keine höhere Auflösung einstellen als die, die der Bildschirm Ihres Google Pixel 4 anzeigen kann. Wenn dieser nicht über genügend Pixel verfügt, ist dies nicht möglich in der Lage, den Prozess abzuschließen.
Wie kann ich die Bildschirmauflösung meines Google Pixel 4 verringern oder erhöhen?
Wir kommen nun zum praktischen Teil dieses Tutorials. Sie können den Vorgang zum Ändern der Bildschirmdefinition Ihres Google Pixel 4 sehen. Zuerst direkt in den Einstellungen Ihres Telefons, dann mit einer Lösung namens „Root“.
Wie ändere ich die Bildschirmdefinition meines Google Pixel 4 ohne Root?
Wir beginnen mit der einfachsten Lösung. Seien Sie trotz allem vorsichtig. Abhängig von der auf Ihrem Google Pixel 4 installierten Android-Version kann es manchmal vorkommen, dass Sie diesen Vorgang nicht ausführen können. Tatsächlich ist dieser Parameter bei einigen älteren Versionen nicht zugänglich. Wenn Sie sich in dieser Situation befinden, fahren Sie mit dem nächsten Teil des Artikels fort. Für andere wenden Sie diesen Ansatz an:
- Rufen Sie die „Einstellungen“ Ihres Google Pixel 4 auf
- Klicken Sie auf das Menü "Ansicht"
- Tippen Sie auf die Einstellung "Bildschirmauflösung"
- Bewegen Sie den Cursor nach links oder rechts, um die Definition Ihres Bildschirms zu ändern. Je weiter Sie nach links gehen, desto weniger wird es gut, je mehr Sie nach rechts gehen, desto mehr Pixel haben Sie
Wie ändere ich die Definition mit root auf einem Google Pixel 4?
Wenn Sie noch nie Zugriff auf die im vorherigen Teil gezeigten Parameter hatten und dennoch die Definition Ihres Bildschirms ändern möchten, machen Sie sich keine Sorgen, es gibt eine für jeden zugängliche Lösung, die jedoch etwas komplexer und länger sein wird. Wir empfehlen Ihnen, dies nur zu tun, wenn Sie jemals wirklich die Bildschirmauflösung Ihres Google Pixel 4 ändern möchten. Finden Sie es unten heraus:
- Aktivieren Sie den USB-Debugging-Modus im Menü "Über das Gerät"
- installieren Android Studio auf Ihrem PC, um Ihr Google Pixel 4 zu rooten
- Verbinden Sie Ihr Google Pixel 4 mit Ihrem PC und rooten Sie Ihr Google Pixel 4 mit Android Studio
- Öffnen Sie die Befehlskonsole Ihres PCs, geben Sie dazu "Eingabeaufforderung" in die Suchleiste unten links auf Ihrem Bildschirm ein
- Geben Sie in Ihrer Batch-Anwendung "adb shell dumpsys display | grep mBaseDisplayInfo “, gelangen Sie plötzlich zu den Einstellungen der Bildschirmauflösung Ihres Telefons
- Suchen Sie im Skript die Daten "Dichte" plus die Nummer Ihrer Auflösung, behalten Sie sie bei, um sie auf die Standardeinstellung zurückzusetzen
- Geben Sie jetzt » adb shell wm Density DPI & & adb reboot »Um die Einstellung Ihrer Bildschirmauflösung zu ändern, zum Beispiel 720
- Warten Sie, bis Ihr Google Pixel 4 neu gestartet ist, und genießen Sie Ihre neue Auflösung
Wenn Sie nach möglichst vielen Tutorials suchen, um der absolute Meister des Google Pixel 4 zu werden, laden wir Sie ein, die anderen Tutorials in der Kategorie zu erkunden: Google Pixel 4.
