Sollten Sie einmal Sehprobleme haben, haben Sie wahrscheinlich Schwierigkeiten, alle Informationen auf dem Bildschirm Ihres Asus ZenPad 10 anzuzeigen. Obwohl aktuelle Smartphones für die unterschiedlichen Ansichten ihrer Benutzer gut geeignet sind, sind einige Funktionen nicht für jeden geeignet. Auf der anderen Seite haben Sie möglicherweise auch das Gefühl, dass Ihre Tastatur zu viel Platz auf dem Bildschirm einnimmt und nicht genug für den Rest des Inhalts übrig lässt. In jedem Fall werden Sie froh sein zu wissen, dass es eine Lösung für Ihre Bedenken gibt.
Heute zeigen wir es Ihnen nur Wie ändere ich die Tastaturgröße deines Asus ZenPad 10? Dazu werden wir zunächst sehen, wie Sie die Tastatur ändern können, um eine Tastatur zu erhalten, die Ihrem Sehvermögen oder Ihren Wünschen besser entspricht. In einem zweiten Schritt sehen wir uns dann an, wie Sie die Tastatur Ihres Asus ZenPad 10 vergrößern oder verkleinern können.
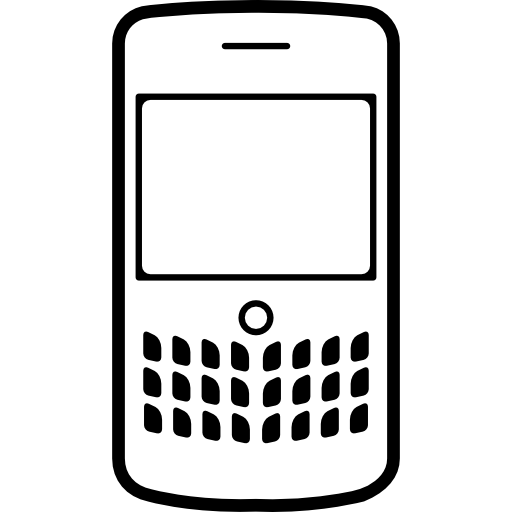
Wie ändere ich die Tastatur auf dem Asus ZenPad 10?
Wir beginnen unseren Leitfaden daher damit, Ihnen die Technik zum Wechseln der Originaltastatur Ihres Asus ZenPad 10 zu zeigen. Auch wenn die Tastatur nicht der wichtigste Punkt eines Smartphones ist, können Sie, wenn sie nicht ganz zu Ihnen passt, Schwierigkeiten beim Schreiben von Nachrichten haben oder Fehler aufgrund falsch positionierter Tasten für Ihren Körpertyp machen. Wir zeigen Ihnen daher zunächst die Technik, um eine neue zu installieren, bieten Ihnen dann ein Beispiel mit einer Tastatur, die uns im Team sehr gut gefällt, der Tastatur Fletsky für Asus ZenPad 10. Wenn Sie die Tastatursprache Ihres Asus ZenPad 10 ändern möchten, lesen Sie unseren Artikel.
Wie installiere ich eine alternative Tastatur auf dem Asus ZenPad 10?
Es ist daher an der Zeit, Ihnen die Technik zu zeigen Installieren und verwenden Sie eine alternative Tastatur auf Ihrem Asus ZenPad 10. Wie wir Ihnen zuvor erklärt haben, gibt es viele alternative Tastatur-Apps und Sie werden mit Sicherheit das finden, was Sie brauchen. Die verschiedenen Versionen von Tastaturen bieten Ihnen verschiedene Schriftarten, verschiedene Tastengrößen, Smileys, Anpassungsmöglichkeiten wie Farben ... Kurz gesagt, alles, was Sie brauchen, um Ihr Glück zu finden. Wir fahren nun mit der Installation einer alternativen Tastatur auf Ihrem Asus ZenPad 10 fort:
- Öffnen Sie die Google Play Store-App
- Suche entweder » Tastatur "Und treffen Sie Ihre Wahl zwischen den Anwendungen oder dem Typ" Fletsky »Zum Download der Tastatur empfehlen wir
- Wenn Ihre Anwendung gefunden wurde, klicken Sie auf » Installer »
- Bestätigen Sie den Vorgang und warten Sie, bis der Download und die Installation abgeschlossen sind
Ändern Sie die Tastatur Ihres Asus ZenPad 10 für Fleksy
Nach der Installation Ihrer Tastatur müssen Sie nur als Standardeinstellung auf Ihrem Asus ZenPad 10 so finden Sie es, wann immer Sie es brauchen. Herunterladen und installieren Fletsky falls dies noch nicht der Fall ist, befolgen Sie die folgenden Anweisungen:
- Öffnen Sie die Fletsky-App
- Respektieren Sie die verschiedenen Schritte, zuerst Fletsky-Tastatur aktivieren in Ihren Eingabeparametern
- Wählen Sie dann aus der Liste der verfügbaren virtuellen Tastaturen Fletsky als Standardtastatur aus
- Klicken Sie auf Fletsky, wenn Sie auf zusätzliche Optionen und mehr zugreifen möchten Ändern Sie die Tastaturgröße Ihres Asus ZenPad 10
Wie ändere ich die Tastaturgröße deines Asus ZenPad 10?
Jetzt ist es an der Zeit, Ihnen die beiden Techniken für zu zeigen Vergrößern oder verkleinern Sie die Tastatur Ihres Asus ZenPad 10. Wir werden zuerst die Technik sehen, indem wir direkt die verwendeten Tastatureinstellungen durchgehen. Und dann über die Einstellungen Ihres Smartphones.
Wie ändere ich die Tastaturgröße direkt über eine Messaging-Anwendung auf deinem Asus ZenPad 10?
Um die Größe der Tastatur Ihres Asus ZenPad 10 direkt zu ändern, ohne die Einstellungen Ihres Smartphones zu durchlaufen, ist es sehr einfach. Die Vorgehensweise unterscheidet sich geringfügig, wenn Sie die Tastatur verwenden. Schnelltaste, Original-Android-Tastatur oder für den Fall, dass Sie die Tastatur verwenden GBOARD , Tastatur von Google entwickelt. Hier ist die erste Lösung für Swiftkey:
- Öffnen Sie Ihre Tastatur in einer beliebigen Messaging-Anwendung auf Ihrem Asus ZenPad 10
- Klicke auf die 3 kleinen vertikalen Punkte oben rechts auf deiner Tastatur
- Klicken Sie auf » Tastaturgröße "
- Machen Sie Ihre Tastatur größer, verkleinern Sie sie, indem Sie Ihren Finger auf eine der Kanten der letzteren drücken und sie in die gewünschte Richtung schieben
Für die Gboard-Tastatur ist die Vorgehensweise im Wesentlichen gleich:
- Öffne deine Tastatur
- Klicken Sie auf das Sternrad-Symbol
- Klicke auf " die Größe »
Wie ändere ich die Tastaturgröße in den Einstellungen deines Asus ZenPad 10?
Schließlich, für den Fall, dass Sie die » Parameter »Entdecken Sie, ob Ihr Asus ZenPad 10 die Größe Ihrer Tastatur relativ einfach ändert:
- Öffne das " Parameter »Von Ihrem Asus ZenPad 10
- Zum Menü gehen » Sprache und Beschlagnahme "(Manchmal muss man durch das Menü gehen" Globales Management Bevor Sie es finden)
- Klicken Sie auf die Tastatur, die Sie verwenden
- Gehen Sie dann zur Einstellung » Stil und Layout »
- Definieren Sie abschließend die gewünschte Größe in » Größe und Transparenz " oder " die Größe »Je nach Android-Version kann der Name der Einstellung abweichen
Wenn Sie so viele Tutorials wie möglich möchten, um ein Meister des Asus ZenPad 10 zu werden, laden wir Sie ein, die anderen Tutorials in der Kategorie zu erkunden: Asus ZenPad 10.
