Falls Sie schon seit einigen Jahren Android-Handys verwenden und Ihr Samsung Galaxy S7 nicht Ihr erstes Smartphone ist, haben Sie sicherlich einige Entwicklungen beim Betriebssystem gesehen. Jedes neue Update bietet seinen Anteil an Funktionen und Verbesserungen, aber zunächst einmal sollten Sie es wissen Welche Android-Version ist auf Ihrem Samsung Galaxy S7 installiert?
In diesem Zusammenhang erfahren wir zunächst, wozu die Aktualisierung Ihres Android-Telefons sinnvoll ist, dann erfahren Sie, wie Sie die Android-Version Ihres Samsung Galaxy S7 ermitteln und schließlich, wie Sie die Aktualisierung Ihres Smartphones durchführen.
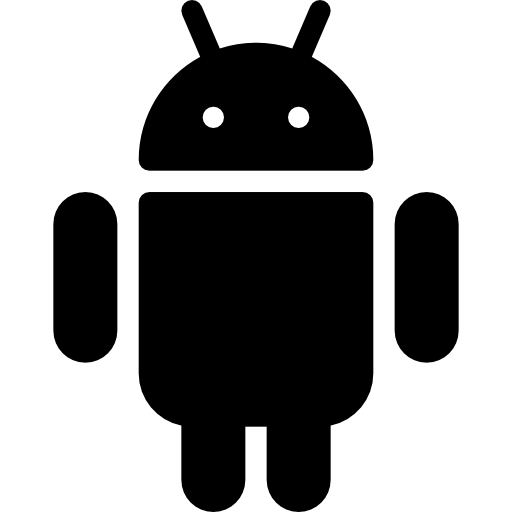
Was ist der Sinn der Aktualisierung von Android auf dem Samsung Galaxy S7?
Daher beginnen wir unser Tutorial, indem wir Ihnen die Vorteile von Machen Sie regelmäßig Android-Updates auf Ihrem Samsung Galaxy S7. Wie wir Ihnen in der Einleitung schnell gesagt haben, ist es unbedingt erforderlich, die Systemaktualisierungen Ihres Mobiltelefons durchzuführen, damit es Funktioniert einwandfrei. Tatsächlich sind Android-Updates vor allem dafür da Fehler beheben. Ein Umstieg auf die neuere Android-Version ist daher für Ihr Telefon immer von Vorteil.
Je weiter die Android-Versionen weiterentwickelt werden, desto mehr Funktionen werden dem System hinzugefügt. Zum Beispiel finden wir jetzt die Möglichkeit, Anwendungen standardmäßig auf der SD-Karte zu speichern und Zeitlupenvideos auf dem Samsung Galaxy S7 zu erstellen, während dies vor ein paar Jahren völlig unwirklich war, außer über eine spezielle Anwendung ...
Kurz gesagt, sei es aus Gründen der Leistung oder Funktionen Wir empfehlen Ihnen dringend, Android zu aktualisieren, falls die Version auf Ihrem Samsung Galaxy S7 zu alt ist. Allerdings hören wir diese Aktualisierungen oft Smartphones verlangsamen , manchmal führen wir Updates auf geplante Obsoleszenz zurück, allerdings sind Verlangsamungen eher im Zusammenhang mit dem internen Speicher eines Mobiltelefons zu beobachten und nicht aufgrund von Updates. Wir empfehlen Ihnen daher vor allem, den Speicher Ihres Samsung Galaxy S7 zu bereinigen, um immer etwa 10 % Speicherplatz frei zu halten.
Woher weiß ich, welche Android-Version auf meinem Samsung Galaxy S7 installiert ist?
Nachdem wir Ihnen die Vorteile von Updates vorgestellt haben, zeigen wir Ihnen, wie es geht Finden Sie heraus, welche Android-Version auf Ihrem Samsung Galaxy S7 installiert ist. Dies ist wichtig, wenn Sie aktuelle Android-Funktionen nutzen möchten und nicht sicher sind, ob diese auf Ihrem Mobiltelefon vorhanden sind. Um die aktuelle Android-Version auf Ihrem Samsung Galaxy S7 zu überprüfen, könnte es nicht einfacher sein:
- Sie wenden sich an die » Parameter »Von Ihrem Samsung Galaxy S7
- Dann im Menü » Über das Telefon ", Je nach Android-Version Ihres Samsung Galaxy S7 kann es vorkommen, dass Sie zuerst den Tab durchgehen müssen" System »
- Zum Abschluss entdecken Sie entweder direkt die » Android-Version ", Sonst durchgehen" Software-Informationen " um dorthin zu kommen
- Sie haben in dieser Zeile die Android-Version auf Ihrem Telefon installiert
Wie aktualisiere ich Android auf dem Samsung Galaxy S7?
Nachdem Sie nun endlich wissen, wie Sie die Version des auf Ihrem Samsung Galaxy S7 installierten Betriebssystems überprüfen können, können Sie mit dem praktischen Teil fortfahren. Wenn Sie möchten und über ausreichend Speicher verfügen, können Sie Aktualisieren Sie Ihr Samsung Galaxy S7 auf Android. In diesem Zusammenhang gibt es zwei Methoden zum Herunterladen, entweder über WLAN oder direkt mit Ihrem Internetpaket. Für den Fall, dass Sie während der Handhabung Aktualisierungsprobleme auf Ihrem Samsung Galaxy S7 haben, zögern Sie nicht, unser Tutorial zu lesen.
Aktualisieren Sie Android ohne WLAN auf dem Samsung Galaxy S7
Die erste Lösung, die wir am meisten empfehlen, besteht darin, die Android-Version Ihres Samsung Galaxy S7 mit WLAN zu aktualisieren. Wir empfehlen, dies auf diese Weise zu tun, da es je nach Update, das Sie herunterladen möchten, funktioniert von einigen zehn Megabyte bis zu mehreren Gigabyte. Abhängig von Ihrem Abonnement riskieren Sie, einen Großteil Ihres Internetpakets zu verbrauchen. Falls Sie die Größe des Updates überprüft haben und es dennoch durchführen möchten, müssen Sie zu Folgendem gehen:
- » Parameter »Von Ihrem Samsung Galaxy S7
- Im Menü " Software-Update »
- Klicke auf " Download und Installation »
- Starten Sie das Update, wenn es verfügbar ist, und bestätigen Sie, dass Sie es ohne Wi-Fi ausführen möchten
Aktualisieren Sie Android auf Ihrem Samsung Galaxy S7 mit Wi-Fi
Zweite Lösung und die von unserer Redaktion empfohlene. Falls Sie die Android-Version Ihres Samsung Galaxy S7 überprüft haben und diese veraltet ist, ist es an der Zeit, auf die neuere Version des Betriebssystems zu aktualisieren. Um welche zu vermeiden zu viel datenverbrauch es ist sinnvoll, Android über Wi-Fi zu aktualisieren, denn manchmal können sie es je nach Version tun mehrere Gigabyte. Lass uns gehen:
- Wir sehen uns in der » Parameter »Von Ihrem Samsung Galaxy S7
- Klicken Sie unten in der Liste auf » Software-Update »
- Stellen Sie sicher, dass die Option " Automatischer Download über WLAN "Ist aktiviert
- Klicken Sie nun auf » Download und Installation »Um den Vorgang zu starten
Wenn Sie nach vielen Tutorials suchen, um der absolute Meister des Samsung Galaxy S7 zu werden, laden wir Sie ein, die anderen Tutorials in der Kategorie zu erkunden: Samsung Galaxy S7.
