Wenn Ihnen kein PC zur Verfügung steht und Sie dazu neigen, eine große Menge an Dateien, Fotos oder Videos auf Ihrem Samsung Galaxy A7 anzusammeln, kann der interne Speicher des Samsung Galaxy AXNUMX schnell voll werden. In den letzten Jahren haben sich Marken zur Gewohnheit gemacht, auch einen Micro-SD-Port zu integrieren. Das Senden von Dateien ohne Computer kann jedoch ein Problem darstellen. Sie haben wahrscheinlich von einer ziemlich schnellen Technik gehört, die einen USB-Stick verwendet.
Wir werden Sie in diesem Artikel genau unterrichten Wie verbinde ich einen USB-Stick mit einem Samsung Galaxy A7? Um dies zu tun, kommen wir zunächst auf die Vorteile zurück, die Sie bei der Durchführung dieser Technik haben müssen, dann auf den praktischen Teil, in dem Sie alle Schritte für Verbinden Sie Ihren USB-Stick mit Ihrem Samsung Galaxy A7.
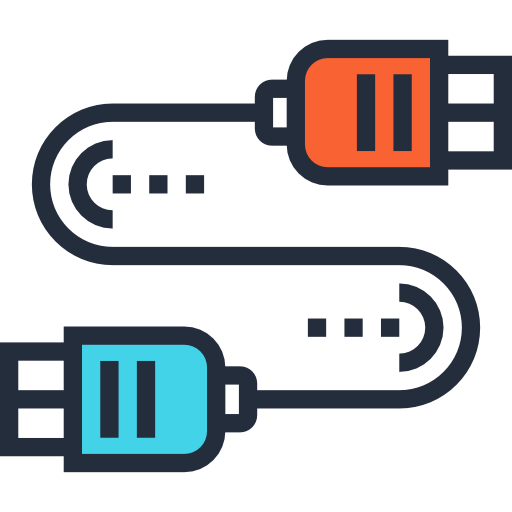
Warum einen USB-Stick an ein Samsung Galaxy A7 anschließen?
Bevor Sie den Prozess für zeigen Verwenden Sie einen USB-Stick direkt auf Ihrem Samsung Galaxy A7, kommen wir noch einmal auf die Vorteile dieser Technik zurück. Im Allgemeinen ist es wichtig, den Speicherplatz auf einem Mobiltelefon zu nutzen, zumal wir es nicht wirklich wissen, aber mit der Qualität der Fotosensoren unserer Smartphones, die sich ständig verbessern, wird die Menge an Fotos und Videos sehr konsequent. Wir haben also naiv das Gefühl, dass 64GB oder 128GB auf einem Handy mehr als genug sind, außer dass man mit einem 50 Mpx Fotosensor, der in 4K filmt, schnell an die Grenzen des Speichers stößt.
Einer der ersten Vorteile der Verwendung eines USB-Sticks direkt auf Ihrem Samsung Galaxy A7 besteht darin, dass Sie freier Speicher auf Ihrem Samsung Galaxy A7 indem Sie Inhalte darauf hochladen. Darüber hinaus können Sie auch Dateien direkt herunterladen, die beispielsweise ein Freund auf einen USB-Stick gesteckt hat. Sie können auch auf die gleiche Weise Schließen Sie eine externe Festplatte an Ihr Samsung Galaxy A7 an.
Wie verbinde ich einen USB-Stick mit einem Samsung Galaxy A7?
Jetzt ist es an der Zeit, zum praktischen Teil dieses Tutorials überzugehen! Wir werden zuerst die Manipulation sehen für Verbinden Sie einen USB-Stick mit einem Samsung Galaxy A7 , dann sehen Sie, wie Sie Dateien von einem zum anderen übertragen.
Wie lese ich einen USB-Stick auf einem Samsung Galaxy A7?
Als Erstes benötigen Sie einen Adapter, um Ihren USB-Stick mit Ihrem Samsung Galaxy A7 zu verbinden. In der Tat, für den Fall, dass Sie einige Minuten auf die Konturen Ihres Smartphones geschaut haben, müssen Sie ziemlich schnell bemerkt haben, dass es keine USB-Buchse darauf gab. Es ist mit Hilfe einer Technologie namens OTG dass du deine Ziele erreichen kannst. Sie müssen einen Adapter oder ein OTG-Kabel kaufen, dieses kleine Zubehör gibt es einfach für ein paar Euro im Internet oder im Fachhandel.
Schließlich müssen Sie den Adapter oder das Kabel, das Sie gekauft haben, an die Micro- oder Nano-USB-Buchse Ihres Samsung Galaxy A7 anschließen und es wird zu einer USB-Buchse. Falls Sie es wollen Verbinden Sie ein OTG-Kabel mit einem Samsung Galaxy A7finden Sie in unserem Artikel.
Wie übertrage ich Dateien vom Samsung Galaxy A7 auf ein USB-Flash-Laufwerk?
Nachdem Sie nun endlich die Funktionsweise des Systems integriert haben und mit dem richtigen Zubehör ausgestattet sind, zeigen wir es Ihnen schnell Wie übertragen Sie Dateien zwischen einem USB-Stick und Ihrem Samsung Galaxy A7? In jedem Fall ist der Prozess ähnlich. Wenden Sie die folgenden Richtlinien an, um dorthin zu gelangen:
- Laden Sie einen Dateimanager herunter, falls die native Anwendung Ihres Mobiltelefons nicht Ihren Erwartungen entspricht
- Verbinden Sie den OTG-Adapter mit Ihrem Samsung Galaxy A7
- Schließen Sie einen USB-Stick oder eine externe Festplatte an
- Öffnen Sie Ihren Dateimanager
- Suchen Sie die Dateien, die Sie in eines der beiden Verzeichnisse übertragen möchten. Ihr USB-Stick sollte in den Speicherorten angezeigt werden
- Führen Sie nun "Kopieren / Einfügen" oder "Ausschneiden / Einfügen" aus, je nachdem, was Sie zwischen den beiden Speicherorten tun möchten
Wenn Sie möchten, dass viele Tutorials ein Meister des Samsung Galaxy A7 werden, laden wir Sie ein, die anderen Tutorials in der Kategorie zu erkunden: Samsung Galaxy A7.
