Sie kennen sicherlich diese emblematische Funktion von Windows, die die Aufgabe hat, Daten oder Ordner ganz einfach zu verschieben. Es war lange Zeit unmöglich, dies auf dem Motorola Moto G72 ohne die Hilfe einer speziellen Software durchzuführen, aber jetzt ist es möglich. Und Sie werden feststellen, falls Sie es noch nicht wissen, dass es Ihnen das Leben in vielen Punkten erleichtern wird.
Wir zeigen es euch heute plötzlich Wie kann man auf einem Motorola Moto G72 kopieren / einfügen? Dazu werden wir zunächst sehen, welche Vorteile Ihnen diese Android-Funktion bringt, und dann, wie Sie auf Ihrem Motorola Moto G72 zunächst Text direkt mit den internen Funktionen Ihres Mobiltelefons kopieren, einfügen oder ausschneiden und einfügen schließlich Ordner oder Daten mit einer externen Anwendung.
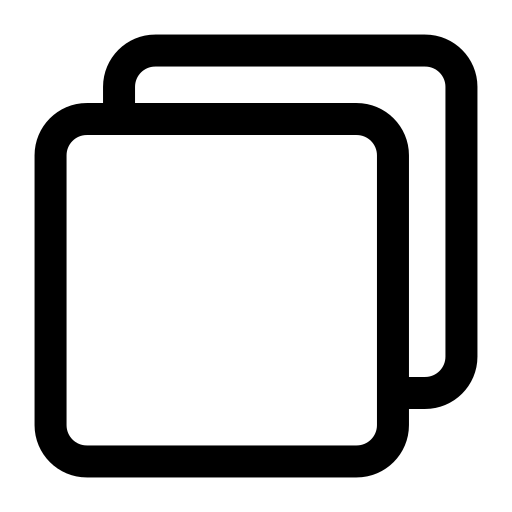
Was macht die Funktion zum Kopieren und Einfügen auf einem Motorola Moto G72?
Daher beginnen wir diesen Leitfaden, indem wir Ihnen alle Vorteile der Copy/Paste-Funktion auf einem Motorola Moto G72 . Diese Funktion stammt, wie wir Ihnen erklärt haben, ursprünglich von Laptops, und ohne sie wäre es wirklich kompliziert, Ihre Dateien und verschiedenen Ordner richtig zu verwalten.
Es wird Ihnen die Funktion tatsächlich gefallen lassen Ausschneiden und Einfügen Wählen Sie eine oder mehrere Dateien oder Ordner aus, erstellen Sie Kopien davon im Speicher Ihres Motorola Moto G72 und legen Sie sie dort ab, wo Sie möchten. Für den Fall, dass Sie kopieren/einfügen, behalten Sie die Originalkopie an ihrem Ort, während Sie bei einem Ausschneiden/Einfügen die Datei verschieben und am Ende des Vorgangs nur noch eine Version übrig bleibt, an der Sie sie eingefügt haben .
Diese Funktion ist sehr nützlich, um Ihre Daten in verschiedenen Ordnern zu organisieren. Möglicherweise müssen Sie einen Ordner auf Ihrem Motorola Moto G72 erstellen, um Ihre Organisation zu verbessern.
Wie kopiere / füge ich ein Motorola Moto G72 ein?
Wir gehen jetzt zum praktischen Teil dieses Handbuchs über und erklären Ihnen in diesem Zusammenhang zunächst, wie Sie Text direkt von Ihrem Motorola Moto G72 kopieren und einfügen und dann Dateien oder Ordner mit einer speziellen App.
Kopieren und Einfügen von Text auf dem Motorola Moto G72
Wir beginnen eigentlich damit, Ihnen die besonders einfache Technik zu zeigen, die zu verwenden ist Text auf Ihrem Motorola Moto G72 kopieren und einfügen? Die Technik ist glücklicherweise sehr einfach, und egal welche Anwendung Sie finden, die Technik wird absolut gleich sein. Der einzige Unterschied besteht darin, dass bei einer Reihe von Anwendungen die Textauswahl wird nicht immer offensichtlich sein und Sie müssen große Textabschnitte auswählen, auch wenn Sie nur einen Satz kopieren möchten (Beispiel: Facebook). Lass uns gehen:
- Entsperren Sie Ihr Motorola Moto G72 und suchen Sie das Dokument/die App/den Text, den Sie kopieren oder ausschneiden und einfügen möchten
- Drücken Sie lange auf eines der Wörter des Textes
- Sie sehen dann ein Dialogfenster mit verschiedenen Optionen, klicken Sie auf "Kopieren" oder "Ausschneiden" wenn es jemals verfügbar ist und das ist, was Sie tun möchten
- Gehen Sie nun zu der App, in die Sie diesen Text einfügen möchten, drücken Sie lange in den Zieltextbereich
- Klicken Sie im Dialogfeld auf die Einfügeoption
So kopieren Sie Dateien und fügen sie auf Ihrem Motorola Moto G72 ein
Für den Fall, dass Sie Fotos, Ordner oder Dateien auf Ihrem Motorola Moto G72 kopieren und einfügen möchten, müssen Sie a verwenden Dateimanager. In den meisten Fällen sind jetzt alle Mobiltelefone standardmäßig damit ausgestattet, dies ist jedoch nicht bei allen der Fall. Wir haben uns entschieden, Ihnen die Technik mit Astro, einem der am häufigsten verwendeten Manager, zu zeigen. Beachten Sie, dass die Technik im Wesentlichen ähnlich ist und dass sich nur bestimmte Begriffe oder die Organisation der Anwendung unterscheiden:
- Öffnen Sie Ihren Datenmanager oder laden Sie ihn herunter und installieren Sie ihn Astro auf Ihrem Motorola Moto G72
- Navigieren Sie durch die verschiedenen Ordner, bis Sie die Datei oder den Ordner finden, die Sie kopieren und einfügen möchten
- Drücke lange darauf oder klicke auf die drei kleinen vertikalen Punkte oben rechts auf dem Etikett
- Klicken Sie auf "Kopieren nach" und wählen Sie das Zielverzeichnis der Datei oder des Ordners
Wenn Sie möchten, dass viele Tutorials zum König des Motorola Moto G72 werden, laden wir Sie ein, die anderen Tutorials in der Kategorie zu erkunden: Motorola Moto G72.
