Wenn Sie, wie viele Benutzer von Google Pixel 7, bemerkt haben, dass Ihr Akku nicht einmal einen Tag hält, ist es wahrscheinlich, dass Ihr Handy ständig „unter Druck“ steht, sodass Sie den Ursprung des Problems lokalisieren müssen. Und eine der häufigsten Ursachen für eine zu schnelle Entladung des Akkus sind Apps, die vom Benutzer nicht geschlossen werden und Ihren Akku entladen. Wir gehen auf diese Seite, um Ihnen zu helfen, indem wir es Ihnen erklären Wie schließe ich Hintergrund-Apps auf einem Google Pixel 7?
Dazu zeigen wir Ihnen zunächst kurz den Zweck des Schließens der Anwendungen, die auf Ihrem Google Pixel 7 im Hintergrund ausgeführt werden, und dann, wie Sie die Anwendungen im Hintergrund schließen, indem Sie zunächst die Anwendung durchlaufen manager.aufgaben, dann über die Einstellungen Ihres Mobiltelefons.
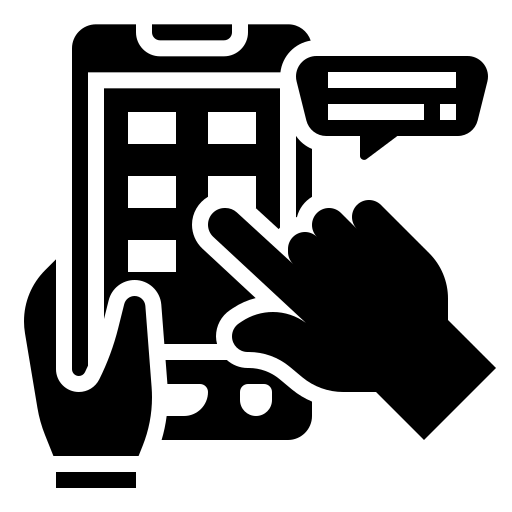
Warum Hintergrundanwendungen auf Ihrem Google Pixel 7 schließen?
Bevor wir Ihnen das Verfahren zum Beenden der im Hintergrund laufenden Anwendungen auf Ihrem Google Pixel 7 im Detail zeigen, zeigen wir Ihnen zunächst den Zweck, zu dem Sie es ausführen müssen. Wie wir Ihnen gerade erklärt haben, machen Anwendungen den größten Teil der Ressourcen aus, die vom Prozessor eines Telefons verbraucht werden. Abgesehen vom Bildschirm, der natürlich eine sehr wichtige Verbrauchsquelle ist, ist es der Prozessor, der die meiste Energie von Ihrem Akku benötigt.
Es muss daher verstanden werden, dass jede Anwendung, die im Hintergrund läuft, also aktiv bleibt, wenn sie nicht direkt auf Ihrem Google Pixel 7 geöffnet ist, Materialressourcen vom Prozessor anfordert und den Speicher sättigt. Diese beiden Komponenten benötigen möglicherweise Energie, um diese Anwendungen am Laufen zu halten, und daher die Konsequenz für Sie, eine Batterie, die schneller leer ist. Sie werden in der Lage sein, wenn Sie das Gefühl haben, dass er sich zu schnell entleert, Überprüfen Sie den Akkustatus Ihres Google Pixel 7.
Wie schließe ich Hintergrund-Apps auf Google Pixel 7?
Wir kommen nun zum praktischen Teil dieses Leitfadens, den wir Ihnen ganz, ganz einfach zeigen werden Wie beendet man Hintergrundanwendungen auf einem Google Pixel 7? Wie wir Ihnen erklärt haben, kann es interessant sein, dies zu tun, wenn Sie erkennen Latenzen, Leistungseinbußen oder ein zu schnell entladener Akku.
Wie beende ich Hintergrund-Apps auf Google Pixel 7 über den Task-Manager?
Erste Technik, du wirst in der Lage sein Schließen Sie Hintergrundanwendungen auf einem Google Pixel 7 über den Task-Manager. Dies ist das einfachste Verfahren, es ist jedoch weniger effektiv bei hartnäckigen Anwendungen, die die Angewohnheit haben, nach dem Schließen automatisch neu zu starten. Implementieren Sie die folgenden Anweisungen, um dies zu erreichen:
- Entsperren Sie Ihr Google Pixel 7
- Klicken Sie in der unteren Leiste Ihres Bildschirms auf das Logo der drei vertikalen Linien, dies öffnet Ihr Taskmanager
- In letzterem sehen Sie alle Anwendungen, die auf Ihrem Google Pixel 7 geöffnet sind. Sie können entweder Anwendung für Anwendung schließen, indem Sie sich vor der Anwendung positionieren, die Sie interessiert, um dies zu tun, indem Sie den Bildschirm nach links oder rechts wischen navigieren. Sobald Sie auf der Seite sind, die Sie interessiert, machen Sie eine nach oben wischen um es zu schließen
- Andernfalls können Sie auf klicken "Alle schließen" was zur Folge hat, dass alle im Hintergrund geöffneten Anwendungen geschlossen werden
Wie schließe ich Hintergrundanwendungen auf Ihrem Google Pixel 7 über die Einstellungen?
Zweite Möglichkeit, Sie möchten nicht alle Hintergrundanwendungen auf einmal schließen und stellen fest, dass sich einige wieder öffnen, ohne dass Sie etwas getan haben! Es gibt einen drastischeren Prozess, um alle Hintergrund-App-bezogenen Prozesse auf einem Google Pixel 7 zu stoppen, siehe unten:
- Öffnen Sie die "Einstellungen" Ihres Google Pixel 7
- Suchen Sie nach dem Menü "Anwendungen"
- Klicken Sie in letzterem auf die Anwendung, die im Hintergrund läuft und die Sie auf Ihrem Google Pixel 7 beenden möchten
- Klicken Sie auf der Seite des letzteren auf "Force Stop" , dies führt dazu, dass alle Prozesse der aktuellen App beendet werden
Wenn Sie jemals so viele Tutorials wie möglich möchten, um der König des Google Pixel 7 zu werden, laden wir Sie ein, die anderen Tutorials in der Kategorie zu konsultieren: Google Pixel 7.
