Auf unseren Handys werden täglich tausende Fotos gemacht. Es kann jedoch erforderlich sein, diese zu verbessern, um ein Objekt oder ein Thema hervorzuheben, vertrauliche Daten auszublenden oder störende Details zu entfernen. Um dies zu tun, scheint Unschärfe die beste Option zu sein. Aber es ist kein langer ruhiger Fluss, um die Lösung für eine künstlerische Verwischung zu finden. Dies ist der Grund, warum wir in diesem Artikel gemeinsam entdecken werden So verwischen Sie den Hintergrund eines Fotos auf Ihrem Lenovo K10 Plus .
Zu Beginn werden wir es herausfinden Lösungen zum Verwischen des Hintergrunds eines Bildes mit Ihrem Lenovo K10 Plus . Dann erfahren wir, So verwischen Sie ein Foto auf Lenovo K10 Plus mit einer Anwendung .
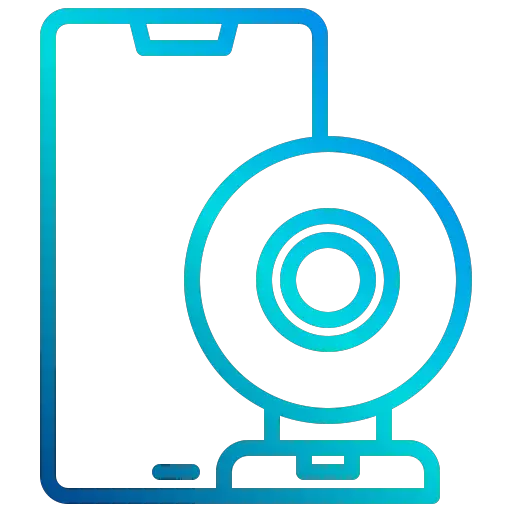
Verwischen Sie den Hintergrund eines Fotos mit Ihrem Lenovo K10 Plus
Diese Hintergrundunschärfe in einem Foto war vor nicht allzu langer Zeit Spiegelreflexkameras vorbehalten. Mit dem technologischen Fortschritt unserer Smartphones ist diese Funktionalität mittlerweile auf den allermeisten Mobiltelefonen möglich. Es gibt die Möglichkeit, das Hauptthema eines Bildes hervorheben en künstlerisch verwischen Details zum Hintergrund. Wir werden nun erfahren, dass Ihnen je nach Android-Version Ihres Smartphones mehrere Methoden zur Verfügung stehen, um den Hintergrund eines Bildes auf Ihrem Lenovo K10 Plus unscharf zu machen.
Verwischen Sie den Hintergrund eines Bildes Ihres Lenovo K10 Plus, bevor das Foto aufgenommen wird
Das Verwischen des Hintergrunds eines Fotos auf Ihrem Lenovo K10 Plus kann hilfreich sein, um die Hauptmotive im Vordergrund hervorzuheben. Dazu gibt es mehrere Möglichkeiten. Einige Android-Versionen Ihres Lenovo K10 Plus bieten daher Original ein Modus um den Hintergrund zu verwischen wenn du das bild machst . Der Vorteil dieser Option ist, dass es schnell . Sie müssen weder Nachbearbeitungen durchführen noch eine Anwendung herunterladen. So verwischen Sie den Hintergrund eines Fotos auf Ihrem Lenovo K10 Plus:
- App öffnen » Kamera Von deinem Handy.
- Scrollen Sie durch die Funktionen am unteren Bildschirmrand und wählen Sie die Funktion » Portraitmodus ".
- Die Liste der Effekte erscheint automatisch. Wenn es nicht funktioniert, tippen Sie auf das Effektsymbol auf der rechten Seite des Bildschirms.
- Wählen Sie den Effekt » Flou "" Tourbillon " oder " Zoom »Je nach gewünschtem Unschärfeeffekt.
- Eine Einstellleiste wird dann am unteren Bildschirmrand angezeigt, um Unschärfegrad anpassen das du willst.
- Sobald die gewünschte Unschärfe erreicht ist, nehmen Sie das Foto auf.
Bei einigen Versionen Ihres Lenovo K10 Plus ist das Verfahren zum Verwischen des Hintergrunds eines Bildes nicht ganz dasselbe:
- Öffnen Sie Ihre Anwendung Kamera .
- Wählen Sie die Funktion " Live-Fokus "Oder allgemein genannt" Live-Fokus ".
- Passen Sie den Grad der Hintergrundunschärfe an durch Ziehen des Cursors.
Verwischen Sie den Hintergrund eines Fotos Ihres Lenovo K10 Plus in der Nachbearbeitung
Es kommt manchmal vor, dass das erhaltene Ergebnis nicht zu Ihnen passt oder dass die von Ihnen vorgenommenen Einstellungen aus Geschwindigkeitsgründen nicht gut sind. In dieser Situation können Sie immer noch Verwischen Sie den Hintergrund Ihres Fotos, selbst nachdem Sie es aufgenommen haben .
Bei einigen Android-Versionen ist diese Technik nur möglich, wenn Ihr Foto im „Porträt-Modus“ oder „Live-Fokus“-Modus aufgenommen wurde. Wenn Sie das Foto mit einem dieser Modi aufgenommen haben, erfahren Sie, was Sie tun können, um den Hintergrund Ihres Bildes auf dem Lenovo K10 Plus in der Postproduktion mithilfe der Smartphone-Einstellungen unscharf zu machen:
- Gehe zum Galerie von von Ihrem Smartphone.
- Öffne das Foto die du versuchst zu verwischen.
- Drücken Sie auf " Hintergrundeffekt ändern "oder "Hintergrundunschärfe anpassen ".
- Wählen Sie den Effekt aus die Sie dem Hintergrund hinzufügen möchten.
- Passen Sie den Fokusschieberegler an des Hintergrunds, um die gewünschte Unschärfeintensität zu korrigieren.
- Um das bearbeitete Foto zu speichern, drücken Sie " Bewerben " ou Tippen Sie auf das Häkchen-Symbol.
Abhängig von Ihrer Android-Version und ob Sie das Foto aufgenommen haben ohne Funktion , können Sie den Hintergrund Ihres Lenovo K10 Plus auch verwischen, indem Sie diese Technik anwenden:
- Öffnen Sie die Anwendung Galerie von von Ihrem Telefon.
- Bild auswählen die du anfassen möchtest.
- Drücken Sie die Option » bearbeiten "Dann" Mosaik ".
- wählen die Art von Unschärfe .
- Sie müssen Wählen Sie die zu verwischenden Bereiche manuell aus .
- Satz die Intensität der Unschärfe mit der Fokuseinstellungsleiste.
- Speichern Sie das Foto mit den Änderungen.
Verwischen Sie den Hintergrund eines Fotos Ihres Lenovo K10 Plus mit einer Anwendung
Sollten die von uns gerade entdeckten Operationen einmal nicht durchgeführt werden können, haben Sie dennoch eine Lösung. Sie müssen daher herunterladen eine Bewerbung um den Hintergrund eines Fotos auf Ihrem Lenovo K10 Plus unscharf zu machen. Der Vorteil dieser Technik besteht darin, dass sie die Möglichkeit bietet, jedes Bild retuschieren auf Ihrem Smartphone.
Es gibt viele Anwendungen, aber für eine fast so qualitative Wiedergabe wie bei einer Spiegelreflexkamera und ohne die Auflösung der Fotos auf Ihrem Lenovo K10 Plus ändern zu müssen, ist die beste Anwendung » Hintergrund automatisch verwischen ". Wie der Name schon sagt, hat es nur eine Funktion, die es aber plötzlich sehr gut macht. Es erhält auch eine der besten Noten (4, 7/5).
Um es zu benutzen:
- Download Anwendung auf der Google Play Store Ihres Lenovo K10 Plus.
- Erlaube der App den Zugriff auf deine Galerie von .
- Wählen Sie das Bild aus, das Sie weichzeichnen möchten.
- Klicken Sie auf die Option » Bearbeiten ".
- wählen der Bereich zu verwischen oder der Hintergrund, die Art von Unschärfe unter den vielen Filtern und Effekten. Dann passe es an Intensität .
- Zum Beenden klicken Sie auf » Registrieren Um es in Ihrer Galerie zu speichern.
Für den Fall, dass Sie maximal Tutorials zum Meister des Lenovo K10 Plus werden möchten, laden wir Sie ein, die anderen Tutorials in der Kategorie zu erkunden: Lenovo K10 plus.
