Sie werden sicherlich bemerkt haben, dass sich die Qualität der Fotosensoren in unseren Telefonen ständig verbessert. Was an sich eine gute Nachricht für uns Nutzer ist. Wer sagt, dass Fotos und Videos in besserer Qualität jedoch auch eine viel höhere Dateigröße bedeuten. Und das ist nicht nur bei Mediendateien der Fall. Da wir immer mehr von unserem Samsung Galaxy A7 für all die kleinen Dinge des täglichen Lebens wie Dateiübertragungen, das Versenden von Anhängen per E-Mail ... verwenden, neigen wir dazu, viele Daten darauf zu speichern.
Und während die Hersteller erkannt haben, dass Speicher bei Mobiltelefonen eine große Sache ist, gibt es einige, die nicht über genügend internen Speicher verfügen. Glücklicherweise ist es bei einer Vielzahl von Modellen möglich, zusätzlichen Speicher mit einer Speicherkarte zu verwenden. Genau das werden wir in diesem Leitfaden sehen, indem wir Ihnen erklären Wie lege ich eine SD-Karte in ein Samsung Galaxy A7 ein?
Dazu erklären wir Ihnen zunächst, wie Sie den für die Speicherkarte Ihres Smartphones vorgesehenen Speicherort finden, und anschließend die Vorgehensweise zum Einlegen einer SD-Karte in ein Samsung Galaxy A7.
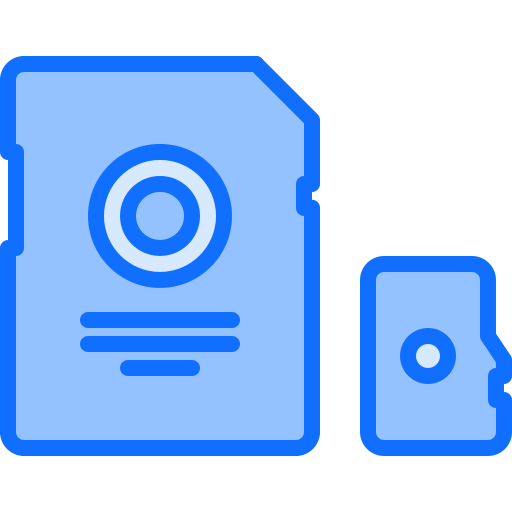
Wo befindet sich die SD-Kartenschublade beim Samsung Galaxy A7?
Wir beginnen unseren Artikel daher damit, Ihnen zu erklären, wie Sie den Speicherort der SD-Karte auf Ihrem Samsung Galaxy A7 finden. Diese Suche wird in der Tat sehr einfach sein. Sie sollten jedoch wissen, dass dies bei einigen Telefonen eine Option ist und nicht 100% sicher ist, dass Ihr Smartphone über den Steckplatz für eine externe Speicherkarte verfügt.
SD-Karten können zusätzlichen Speicherplatz hinzufügen, was nicht trivial ist, denn Sie können Ihre Kapazität um mehrere 100 Gigabyte erhöhen, falls Sie sich für eine große Karte entscheiden. Um die Schublade zu finden, empfehlen wir Ihnen, den Rand Ihres Samsung Galaxy A7 zu durchsuchen. Tatsächlich finden Sie es am ehesten auf einer der Seiten des Smartphones. Es ist normalerweise auf der zu finden obere oder untere Flanke. Es ist sehr leicht zu erkennen, Sie werden eine Art Kerbe mit einer Position von etwa erkennen 2 Zentimeter und ein kleines Loch direkt daneben mit dem Sie es öffnen können. In dieser Schublade finden Sie in der Regel auch den Speicherort für die SIM-Karte Ihres Samsung Galaxy A7.
Wie lege ich eine Speicherkarte in ein Samsung Galaxy A7 ein?
Wir gehen nun zum praktischen Teil dieses Tutorials über. Sie werden die Technik zum Einlegen einer SD-Karte in Ihr Samsung Galaxy A7 im Detail sehen.
Die verschiedenen Tools zum Öffnen des SD-Kartensteckplatzes eines Samsung Galaxy A7
Die erste und sehr wichtige Sache zu wissen, gibt es ein Tool zum Öffnen der SD-Kartenschublade Ihres Samsung Galaxy A7. Wie wir Ihnen oben gesagt haben, ist dies sicherlich der Standort Ihrer SIM-Karte. Sie erinnern sich vielleicht daran, wann Sie Ihr Smartphone zum ersten Mal eingerichtet und diese Aktion ausgeführt haben.
Wir geben Ihnen jetzt eine Liste der verschiedenen Möglichkeiten, diese Schublade über das kleine Loch zu öffnen, das als Schloss dient:
- Das originale Schubladenöffnungswerkzeug: Sie finden es in der Verpackung Ihres Samsung Galaxy A7, es ist normalerweise sehr klein mit einem Teil in der Größe einer 5-Cent-Münze, das zum Drücken mit den Fingern verwendet wird und einer langen Spitze zum Einführen in die Loch
- Eine Nähnadel : Wenn Sie das Werkzeug nicht in die Hände bekommen oder den Karton nicht mehr haben, ist eine Nähnadel die beste Alternative zum Öffnen
- Eine Posaune
- Sicherheitsnadel
So fügen Sie einem Samsung Galaxy A7 eine Speicherkarte hinzu
Nachdem Sie nun alle Tools kennen und den Standort gefunden haben, zeigen wir Ihnen, wie Sie die Micro-SD-Karte in Ihr Samsung Galaxy A7 einlegen. Befolgen Sie dazu die folgenden Anweisungen:
- Schalten Sie Ihr Smartphone aus
- Stecken Sie die Spitze des Werkzeugs oder Ihre alternative Lösung in das dafür vorgesehene Loch
- Drücken Sie das Werkzeug vorsichtig in das Loch, bis sich das Micro-SD-Kartenfach Ihres Samsung Galaxy A7 entriegelt und einige Millimeter herausspringt
- Entferne es mit deinen Fingern
- Positionieren Sie Ihre SD-Karte vorsichtig und achten Sie dabei auf die Ausrichtung im Steckplatz
- Setzen Sie die Schublade wieder in die richtige Richtung ein und schieben Sie sie vorsichtig bis zum Ende ein
Für den Fall, dass Sie möchten, dass maximal Tutorials zum absoluten Meister des Samsung Galaxy A7 werden, laden wir Sie ein, die anderen Tutorials in der Kategorie zu erkunden: Samsung Galaxy A7.
