Jedes Bild hat seine Geschichte, und um Worte darauf zu setzen, gibt es nichts Besseres als einen kleinen Text, um es zu schmücken. Ob Sie es in sozialen Netzwerken oder einfach nur mit Ihren Lieben teilen möchten, es wird unweigerlich seine kleine Wirkung haben. Wir zeigen es Ihnen in diesem Artikel genau So setzen Sie Text auf ein Foto Ihres Wiko Jerry 3 . Wir werden zuerst herausfinden, wie Sie Text zu einem Foto Ihres Wiko Jerry 3 aus der Galerie Ihres Telefons hinzufügen. Dann werden wir sehen, wie Sie mit einer Anwendung auf ein Foto Ihres Wiko Jerry 3 schreiben.
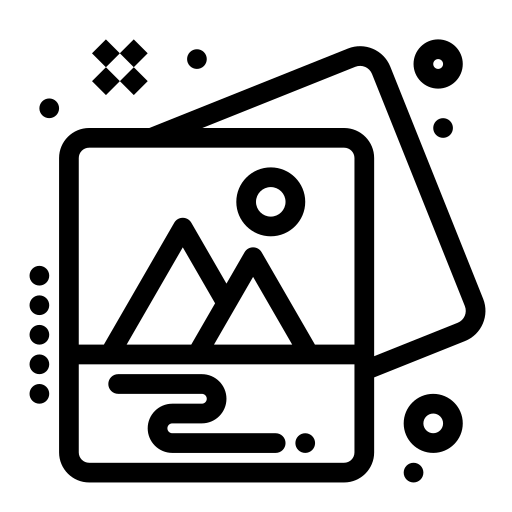
So schreiben Sie auf ein Foto aus der Galerie Ihres Wiko Jerry 3
Das Hinzufügen von Text zu einem Foto kann auf einfache und schnelle Weise direkt auf Ihrem Wiko Jerry 3 erfolgen. Beachten Sie jedoch, dass Sie bei dieser Methode keinen Computertext einfügen können. Schreiben geht nur Buchstaben manuell zeichnen auf Ihrem Bildschirm. Verstanden ist es daher eine gezeichnete Schrift und nicht computerisiert. Diese Methode ist ideal, wenn Sie schnell Text in ein Foto integrieren möchten und sich nicht um die Form der Schrift kümmern.
Um manuell auf ein Foto Ihres Wiko Jerry 3 zu schreiben, gehen Sie wie folgt vor:
- Gehe zum Galerie von Ihrem Wiko Jerry 3.
- Foto auswählen auf dem Sie Text einbetten möchten.
- Klicke auf " Retuscheur " oder " Veränderung Am unteren Rand Ihres Bildschirms.
- Drücken Sie dann die Taste " Zeichnen ". Bei einigen Android-Versionen müssen Sie auch auf die Schaltfläche "Bleistift" klicken.
- Wählen Sie die Farbe und Stärke der Linie aus.
- Benutze deinen Finger, um auf das Foto zu schreiben .
Beachten Sie, dass der Ansatz bei bestimmten Versionen Ihres Telefonmodells möglicherweise etwas abweicht. Tatsächlich ändern sich die verfügbaren Einstellungen wahrscheinlich je nach Version des Android-Systems, das auf Ihrem Wiko Jerry 3 installiert ist.
So betten Sie Text in ein Foto Ihres Wiko Jerry 3 mit einer Anwendung ein
Um auf ein Computerfoto Ihres Wiko Jerry 3 zu schreiben, müssen Sie Laden Sie eine Anwendung herunter . Es gibt Dutzende von ihnen, aber wir werden hier zwei enthüllen, die wir ausgewählt haben, von den Benutzern geschätzt und einfach zu bedienen sind.
Hinzufügen von Text zu einem Foto mit der Phonto-Anwendung
die Anwendung Phonto ist das meiste leicht und schnell einsatzbereit befolgen für Text einfügen auf einem Foto Ihres Wiko Jerry 3. Es hat nur einen Zweck, nämlich Text in ein Foto zu integrieren. Und es erfüllt seine Mission voll und ganz, da Sie die Wahl zwischen 200 Schriftarten haben. Sie können auch die Größe Ihres Textes ändern und anpassen und die gewünschte Farbe auswählen. Daher ist es ideal für alle, die sich nicht mit allzu komplizierten Optionen herumschlagen möchten.
Um die App zu verwenden und Text einfügen Wenden Sie auf den Fotos Ihres Wiko Jerry 3 unseren Leitfaden an:
- Laden Sie die App kostenlos herunter Foto auf dem Google Play Store .
- Wählen Sie aus, ob Sie jemals ein Foto aufnehmen möchten, oder wählen Sie eines aus Ihrer Galerie aus. Sie müssen den Zugriff auf die Anwendung auf Ihrem Wiko Jerry 3 autorisieren.
- Anschließend können Sie Ihr Foto beschriften, indem Sie auf den Button » Text ".
- Dann werden Ihnen mehrere Möglichkeiten angeboten: Schriftgröße ändern , die Farbe et die Form Text . Sie können es auf dem Foto anpassen, indem Sie es an die gewünschte Position auf Ihrem Telefon ziehen.
Schreiben Sie mit der Canva-Anwendung auf ein Foto Ihres Wiko Jerry 3
die Anwendung canva wird die Möglichkeit geben, Designs erstellen mit Leichtigkeit mit Ihren Fotos und Videos. Sie ist das vollständigste um Text auf einem Foto Ihres Wiko Jerry 3 zu integrieren. Zusätzlich zu dieser Funktion bietet es viele Funktionen wie das Erstellen von Postern, Logos, Präsentationen, visuellen Inhalten in sozialen Netzwerken oder sogar Fotobearbeitung. Falls Sie es wollen Lernen Sie, den Hintergrund eines Fotos mit Ihrem Wiko Jerry 3 zu verwischenLesen Sie unseren Artikel.
Es hat den anderen Vorteil, dass es einfach zu bedienen ist und viele Möglichkeiten eröffnet dank vollständig anpassbare Texte . Sie können Fotos ganz einfach Zitate oder mehrere Texte hinzufügen, die Schriftart (aus über 500 professionellen Typografien), Größe, Stil, Farbe, Abstand und Position Ihres Textes ändern.
So kannst du mit der Canva-Anwendung auf ein Foto deines Wiko Jerry 3 schreiben:
- Laden Sie die App kostenlos herunter von Google Play Store .
- Wählen Sie das gewünschte Foto aus Text schreiben .
- Drücken Sie auf " das Textwerkzeug ". Es erscheinen dann Textelemente und verschiedene Modelle.
- Klicken Sie auf die Schaltfläche " Text hinzufügen ". Auf Ihrem zu bearbeitenden Foto erscheint dann ein Textfeld.
- Du kannst jetzt schreiben auf deinem Foto indem Sie auf das Textfeld klicken.
- Danach können Sie Text, Schriftart oder Farbe bearbeiten aber auch passe es an , die Größe ändern oder Umzug auf dem Foto.
Wenn Sie möchten, dass so viele Tutorials wie möglich zum König des Wiko Jerry 3 werden, laden wir Sie ein, die anderen Tutorials in der Kategorie zu durchsuchen: Wiko Jerry 3.
