Der Individualisierung eines Lenovo K6 Enjoy sind keine wirklichen Grenzen gesetzt, und das ist eine gute Sache für Sie, denn dank aller verfügbaren Individualisierungsoptionen können Sie von einem Original-Smartphone profitieren, das Ihr Image widerspiegelt. Um nur einen der großen Vorteile gegenüber Apple zu nennen: Es bleibt zwar einfach in der Bedienung, lässt seinen Nutzern aber nur sehr wenig Handlungsspielraum.
Wir werden in diesem Artikel genau entdecken Wie ändere ich den Startbildschirm Ihres Lenovo K6 Enjoy? Dazu finden wir zunächst heraus, wie Sie Ihrem Startbildschirm eine neue Seite hinzufügen können. So fügen Sie App-Verknüpfungen auf dem Startbildschirm Ihres Lenovo K6 Enjoy hinzu oder entfernen sie und schließlich, wie man Widgets verwendet.
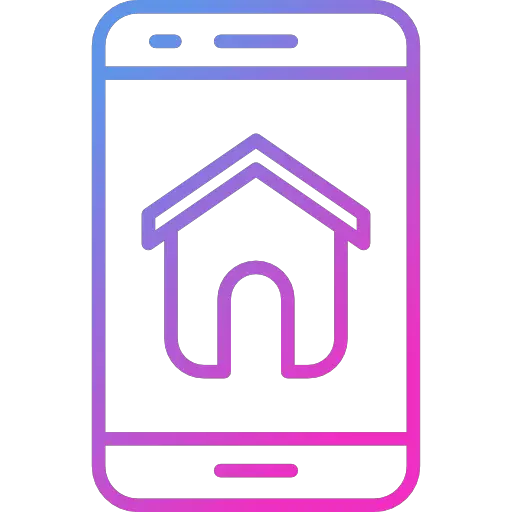
Wie füge ich eine Seite zum Startbildschirm Ihres Lenovo K6 Enjoy hinzu?
Wir beginnen mit unserem Artikel über Anpassung des Startbildschirms eines Lenovo K6 Enjoy durch Hinzufügen einer Seite. Sie haben es wahrscheinlich schon bemerkt: Auf der Startseite Ihres Telefons gibt es möglicherweise mehrere Seiten, auf denen Sie navigieren können, indem Sie den Bildschirm zur einen oder anderen Seite schieben. Diese Seiten sind insofern wirklich interessant, als sie es Ihnen ermöglichen, die verschiedenen Anwendungen und Daten, die Sie in Ihren Bildschirm integrieren möchten, zu organisieren und zu sortieren. Die Verwendung des Startbildschirms auf Android macht das Leben einfacher, vermeidet Zeitverschwendung und öffnet mit einem Klick Ihre Lieblings-App. Sie haben die Möglichkeit, auf einer ersten Seite nur Ihre sozialen Netzwerke und die Zeit anzuzeigen, auf einer zweiten alle Ihre Spiele und auf einer dritten ein Widget der Agenda, um Ihre nächsten Termine im Auge zu behalten. Das Erstellen einer neuen Homepage auf einem Lenovo K6 Enjoy ist eigentlich sehr einfach :
- Entsperren Sie Ihr Lenovo K6 Enjoy
- Wenn Sie auf dem Startbildschirm sind, kneifen Sie Ihre Finger zusammen, als würden Sie versuchen, herauszuzoomen
- Sie haben eine Vorschau der verschiedenen Startbildschirmseiten an Ort und Stelle
- Sie können jetzt mit dem kleinen "+" Neue Seite hinzufügen
- Wenn du jemals willst Um eine Seite vom Startbildschirm Ihres Lenovo K6 Enjoy zu löschen, müssen Sie auf das Papierkorb-Logo klicken
Wie organisiere ich die Anwendungssymbole auf dem Startbildschirm Ihres Lenovo K6 Enjoy?
Wir gehen nun zum Anwendungssymbolteil über. Dies ist die Funktion zur Anpassung des Startbildschirms des Lenovo K6 Enjoy, die am häufigsten verwendet wird. Tatsächlich verbringen wir im Durchschnitt mehr als zwei Stunden am Tag vor unserem Bildschirm und sind sehr oft in zwei oder drei Anwendungen wie Facebook, Instagram oder YouTube unterwegs. Daher ist es wichtig, schnell auf diese Apps zugreifen zu können und nicht jedes Mal in der Liste danach suchen zu müssen. Wenn du jemals willst Fügen Sie die Uhrzeit auf dem Startbildschirm Ihres Lenovo K6 Enjoy hinzu, laden wir Sie ein, unseren Leitfaden zu durchsuchen.
So fügen Sie App-Verknüpfungen zum Startbildschirm eines Lenovo K6 Enjoy hinzu
- Entsperren Sie Ihr Lenovo K6 Enjoy
- Gehen Sie zur Liste der Anwendungen auf Ihrem Lenovo K6 Enjoy, indem Sie den Bildschirm nach oben wischen
- Finden Sie die gewünschte App Fügen Sie eine Verknüpfung zum Startbildschirm Ihres Lenovo K6 Enjoy hinzu
- Halten Sie dessen Symbol gedrückt und klicken Sie auf » Zum Startbildschirm hinzufügen ", Dieser Begriff kann je nach der auf Ihrem Smartphone installierten Android-Version variieren
So verschieben Sie App-Verknüpfungen auf den Startbildschirm
Nachdem Sie alle gewünschten Anwendungen auf dem Startbildschirm Ihres Lenovo K6 Enjoy hinzugefügt haben, müssen Sie sie nun verschieben, um sie auf der richtigen Seite und an der richtigen Stelle zu positionieren. Der Vorgang ist besonders einfach und den schwierigsten Teil haben Sie bereits erledigt:
- Lassen Sie das Symbol der App, die Sie verschieben möchten
- Ziehen Sie es an die Stelle auf dem Bildschirm, an der Sie es positionieren möchten, wenn Sie die Seite nicht ändern möchten
- Andernfalls ziehen und halten Sie es in Richtung des seitlichen Bildschirmausschnitts (je nach Position der Seite, auf der Sie es ablegen möchten, so weit wie möglich nach links oder rechts) und warten Sie mit dem Wechseln der Seite, bis Sie das einen, wo du es hinstellen willst
Wie füge ich Widgets zum Startbildschirm Ihres Lenovo K6 Enjoy hinzu?
Letzte Möglichkeit, und nicht zuletzt, es ist möglich, Passen Sie den Startbildschirm Ihres Lenovo K6 Enjoy an, indem Sie Widgets hinzufügen. Widgets sind interaktive Blöcke die die Daten einer bestimmten Anwendung anzeigen können, wie den Kalender, Ihre E-Mails, die Uhrzeit, das Datum… Sie sind sehr praktisch für Informationen, die Sie möchten ständig konsultieren, ohne die betreffende App öffnen zu müssen. Wenden Sie die folgende Technik an, um die Liste der auf Ihrem Lenovo K6 Enjoy verfügbaren Widgets anzuzeigen und sie Ihren Startbildschirmen hinzuzufügen:
- Entsperren Sie den Bildschirm Ihres Lenovo K6 Enjoy
- Zwei Möglichkeiten, entweder du kneifen Sie den Bildschirm zusammen, als wollten Sie herauszoomen, entweder Sie an einer leeren Stelle gedrückt lassen wo Sie ein Widget hinzufügen möchten
- Klicken Sie nun auf » Widgets »Und Sie sehen die Liste der verfügbaren Widgets, Sie haben eine Vorschau ihres Renderings, klicken auf das gewünschte Widget und verschieben es wie eine beliebige Anwendungsverknüpfung
- Beachten Sie jedoch, dass sie mehr oder weniger groß sind und je nach Anwendung manchmal aus verschiedenen Formaten gewählt werden kann, die Ihren Bedürfnissen entsprechen.
Für den Fall, dass Sie so viele Tutorials wie möglich wünschen, um der König des Lenovo K6 Enjoy zu werden, laden wir Sie ein, die anderen Tutorials in der Kategorie zu durchsuchen: Lenovo K6 Viel Spaß.
