Wahrscheinlich haben Sie diese kleinen quadratischen Diagramme, die zunehmend in Werbematerialien, Zeitungen, Fernsehen integriert werden, bereits beobachtet. Falls Sie dies jedoch nicht anspricht, wissen Sie nicht genau, was diese mystische Schrift ist und wie Verwenden Sie sie, keine Sorge, Sie sind nicht allein. Aus diesem Grund werden wir Sie durch diesen Leitfaden unterrichten Wie scanne ich einen QR-Code auf Ihrem Google Pixel 7?
Dazu werden wir Ihnen zunächst ausführlich das Interesse und das Prinzip dieses Kodex beibringen. Und dann die verschiedenen Möglichkeiten, einen QR-Code auf Ihrem Google Pixel 7 zu lesen.
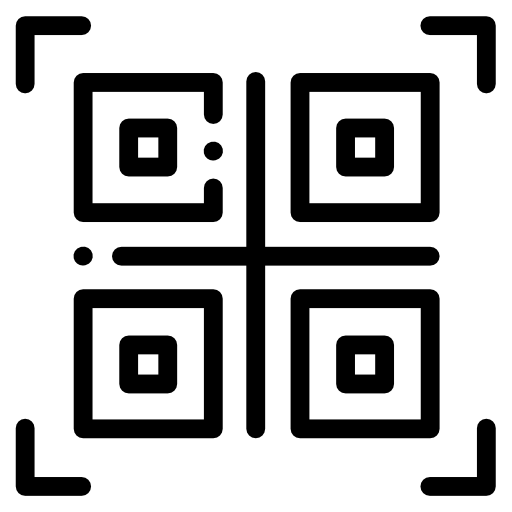
Wie funktioniert ein QR-Code auf einem Google Pixel 7?
Bevor wir detailliert beschreiben, wie man sie entschlüsselt, erschien es uns wichtig, Ihnen einen Moment Zeit zu nehmen, um Ihnen im Detail beizubringen, woher diese berühmten QR-Codes stammen, welche Rolle sie spielen und wie sie funktionieren. Infolgedessen haben sie keine Geheimnisse mehr für Sie und Sie können sie wissentlich nutzen.
Das Akronym QR-Code stammt eigentlich aus dem Englischen Quick Response-Code , diese Grafikschemata sind seit einigen Jahren beliebt, werden jedoch erst seit einiger Zeit massiv verwendet, daher ist es völlig normal, wenn Sie diese Neuheit bisher jemals verpasst haben. Es ist eigentlich ein Code, der von der Kamera Ihres Google Pixel 7 gelesen wird und der Sie meistens auf eine Website leitet, als ob Sie auf einen Link geklickt hätten. Dies spart daher viel Zeit und vereinfacht für die Marken oder andere Organisationen, die sie verwenden, das Engagement der Personen, die sie anzeigen.
Kurz gesagt, wir kopieren / fügen mit einer kleinen Software den Link, auf den wir verweisen möchten, und erstellen einen eindeutigen QR-Code, der diesem Link entspricht, den wir dann auf jedem Medium integrieren können.
Die Technik zum Lesen eines QR-Codes auf Ihrem Google Pixel 7?
Wir gehen nun zum praktischen Teil dieses Artikels über, Sie können es lernen die verschiedenen Möglichkeiten, einen QR-Code oder Flash-Code auf Ihrem Google Pixel 7 zu lesen? Zuerst direkt von Ihrem Mobiltelefon, ohne etwas herunterzuladen, dann dank einer speziellen Anwendung, wenn Ihr Mobiltelefon dies nicht kann.
Wie scanne ich einen QR-Code direkt von der Kamera Ihres Google Pixel 7?
Die erste der Möglichkeiten und die einfachste. Wie wir Ihnen erklärt haben, entwickelt sich diese Sprache seit einiger Zeit und wird immer präsenter. Es war daher naheliegend, dass Google es in sein Betriebssystem integriert. Sie werden plötzlich, für die überwiegende Mehrheit von Ihnen, direkt eine Funktion auf Ihrem Google Pixel 7 haben, mit der Sie einen Flash-Code scannen können. Es wird Ihnen sehr leicht fallen, diese grundlegenden Anweisungen zu befolgen:
- Bestimmen Sie den QR-Code, den Sie lesen möchten
- Öffnen Sie die Anwendung „Kamera“ auf Ihrem Google Pixel 7
- Zielen Sie auf den Flash-Code und warten Sie ein paar Sekunden. Sie erhalten entweder direkt einen Vorschlag zum Öffnen des Links oder einen Vorschlag zum Scannen des QR-Codes
- Akzeptieren Sie die Anfrage und greifen Sie auf Ihre Inhalte zu
Die Technik zum Lesen eines QR-Codes mit einer Anwendung?
Für den Fall, dass diese Funktion für Sie leider nicht auf Ihrem Google Pixel 7 vorhanden ist, ist Ihre Android-Version wahrscheinlich zu alt, keine Sorge, es gibt viele Anwendungen, die diese Funktion unterstützen. Sie sind auch zum größten Teil kostenlos, zwangsläufig, wer kostenlos sagt, sagt auch Werbung… Aber sie sind normalerweise nicht zu aufdringlich, und wir liefern auch nicht den ganzen Tag über QR-Codes. Wir haben uns entschieden, Ihnen die Anwendung vorzulegen QR-Code-Reader und -Scanner , kostenlose und praktische Anwendung, mit der Sie sogar Barcodes scannen und den Verlauf Ihrer Scans abrufen können:
- Herunterladen und installieren Anwendung auf Ihrem Google Pixel 7
- Öffnen Sie die App und akzeptieren Sie den Zugriff auf die Kamera, damit diese die Codes scannen kann
- Positionieren Sie Ihr Google Pixel 7 vor dem QR-Code, den Sie lesen möchten, und klicken Sie unten links auf dem Bildschirm auf „Scannen“.
- Greifen Sie auf Ihre Inhalte zu
Für den Fall, dass Sie möchten, dass maximal Tutorials ein Meister des Google Pixel 7 werden, laden wir Sie ein, die anderen Tutorials in der Kategorie zu konsultieren: Google Pixel 7.
