Sie wissen es sicherlich nicht, aber das Honor View 20 hat wie die meisten Android-Handys die Fähigkeit, viele Leistungen zu erbringen. Auch wenn unsere Telefone keine Computer sind, aber wenn das so weitergeht, werden wir in ein paar Jahren keine Computer mehr brauchen. Das Hauptanliegen wird im Buchsen- und Zubehörteil liegen, trotz allem gibt es ein wenig bekanntes Verfahren namens OTG, mit dem Sie die Micro-USB-Buchse Ihres Honor View 20 verwenden können, um eine große Anzahl von Peripheriegeräten daran anzuschließen. .
In diesem Tutorial zeigen wir es Ihnen Wie verwende ich ein OTG-Kabel auf einem Honor View 20? Dazu zeigen wir Ihnen zunächst, wofür diese Technologie verwendet wird und wie sie funktioniert, dann wie man sie verwendet und in diesem Zusammenhang zunächst helfen, eine zu bekommen, dann zeigen wir Ihnen So schließen Sie ein OTG-Kabel an Ihr Honor View 20 an.
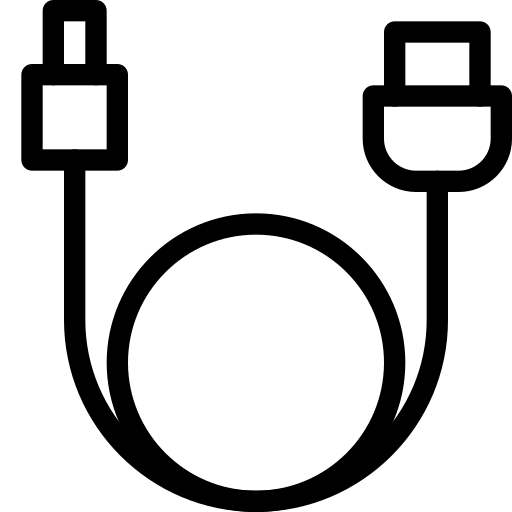
Welche Rolle spielt ein OTG-Kabel bei einem Honor View 20?
Also starten wir unsere Seite, indem wir euch zeigen das Interesse an der Verwendung eines OTG-Kabels auf einem Honor View 20. Wir haben es in der Einleitung schnell erklärt, OTG kommt in der Praxis vom Begriff On-The-GO, diese Nomenklatur definiert eigentlich Geräte, die die Möglichkeit haben, Unterstützt die Verbindung mit USB-Geräten. Sie haben sicherlich festgestellt, dass die Mehrheit der Peripheriegeräte seit einiger Zeit USB-Technologie verwendet, dies ist ein Problem für ein Honor View 20, da es über eine Micro- oder Nano-USB-Buchse verfügt. Die OTG-Technologie wird es ermöglichen, diesen Mangel zu überwinden und sich dank eines Adapters ein bisschen wie ein Computer zu verhalten.
Mit dieser Technologie können Sie viele verschiedene Peripheriegeräte wie Drucker, Mäuse, Tastaturen, USB-Sticks, externe Festplatten, Gamepads ...
Um zu überprüfen, ob die Softwareversion Ihres Honor View 20 USB-OTG unterstützt, müssen Sie das Kontrollkästchen des Smartphones auf ein USB-Logo mit grün geschriebenem „On-The-Go“ unten überprüfen. Es besteht eine gute Chance, dass Ihr Smartphone unterstützt es.
Wie verwende ich ein OTG-Kabel auf einem Honor View 20?
Wir kommen nun zum zweiten Teil dieses Leitfadens, wir zeigen Ihnen schnell alles, was Sie für Sie brauchen Verwenden Sie ein OTG-Kabel mit Ihrem Honor View 20. Dazu helfen wir Ihnen zunächst bei der Suche und zeigen Ihnen dann, wie es funktioniert.
Wo finde ich ein OTG-Kabel für ein Honor View 20?
Bevor Sie es verwenden, müssen Sie sich ein OTG-Kabel für Ihr Honor View 20 besorgen. Sie werden erfreut sein zu erfahren, dass es sich um ein aufgrund seiner einfachen Herstellung sehr kostengünstiges Produkt handelt, das tatsächlich sehr leicht von einem Mikro- oder Nano- USB- oder USB-C-Adapter an einen herkömmlichen USB. Sie finden es entweder im Formular Adapter oder als Kabel.
Wie auch immer, der Preis wird in der Regel zwischen 5 und 10 €. Sie finden es in einige Hypermärkte oder Fachgeschäfte. Falls Sie sich nicht die Mühe machen möchten und es nicht eilig haben, empfehlen wir Ihnen, es im Internet zu kaufen. Sie finden Dutzende von Modellen, die mit der Steckdose Ihres Honor View 20 kompatibel sind.
Wie verbinde ich ein OTG-Kabel mit einem Honor View 20?
Zum Schluss zeigen wir euch jetzt ganz schnell Wie verwende ich einen Adapter oder ein OTG-Kabel an einem Honor View 20? Sie werden die Technologie, über die wir hier sprechen, assimiliert haben, ist sehr einfach und es handelt sich um eine Software, die in Ihrem Smartphone integriert ist, die damit verbundene Geräte erkennen kann.
Sie müssen ganz einfach das Kabel oder den Adapter an Ihrem Honor View 20 installieren. Sobald dies erledigt ist, können Sie Ihr USB-Gerät sofort anschließen, das von Ihrem Smartphone sofort erkannt werden sollte. Sobald dies erledigt ist, sollten Sie in der Lage sein, davon zu profitieren. Wenn dies nicht funktioniert, ziehen Sie das Zubehör ab und wiederholen Sie den Vorgang.
Wenn Sie möchten, dass viele Tutorials zum King of Honor View 20 werden, laden wir Sie ein, die anderen Tutorials in der Kategorie zu erkunden: Honor View 20.
