In the event that you have just bought a Google Pixel 7 that has belonged to someone close to you, or that you have doubts about someone around you trying to hide things from you, know that there is a function on Android that provides the ability to simply hide files or folders on a phone. Today, we are precisely going to teach you how to find hidden files or folders on Google Pixel 7?
For this, to begin with, we will see why it can be a good idea to hide or hide files or folders on a Google Pixel 7, then, thanks to file management applications, first of all the native application, then Es File Explorer, which we believe is the best application for show hidden files on a Google Pixel 7 .
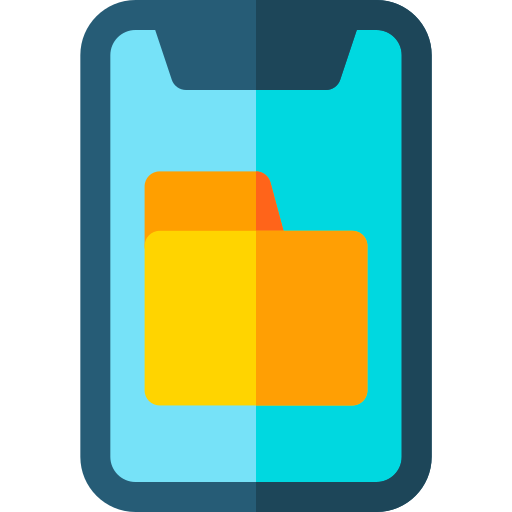
Why hide files or folders on your Google Pixel 7?
First of the sections of this tutorial, in this one, we will try to discover with you why it may be rational for some people to want to make certain documents inaccessible on their Google Pixel 7. This is an increasingly common practice which is essentially related to the fact that we store more and more data on our phones and in particular sensitive data. Whether it's identity documents, bank documents or personal photos, there can be many reasons for wanting to hide files on your Google Pixel 7.
How to show hidden files or folders on Google Pixel 7 using an app?
It's time to find out how you are going to be able to get your hands on those documents that are hidden from view, you will notice that hidden files are not so much hidden and are simply hidden from view. by simple adjustments. In the event that you really want to get your hands on cloaked data you may need to disable the encryption of your Google Pixel 7.
Find hidden files or folders on a Google Pixel 7 via the native file manager
We therefore start the practical part of our article by revealing the technique for discovering all the hidden files or folders on your Google Pixel 7 via your phone's file manager. This is the easiest option you can use, however, you may not be able to view all hidden files or folders on your Google Pixel 7 using this solution.
We therefore recommend that, if you are not sure that you have discovered all the files, to go through the second option of this tutorial to complete the procedure. We will see the following how to achieve it:
- Open the native file manager of your Google Pixel 7
- Go to the "Settings" of your application
- Go to the "Advanced" menu of the latter
- Activate the option "Show hidden files"
- You will now be able by browsing your file manager to see all the files that are originally hidden, this also includes the hidden system files of your Google Pixel 7
Show hidden files or folders on Google Pixel 7 using Es File Explorer
Second alternative, even if the native file managers of telephones are capable of many things, they are most of the time less complete than applications dedicated to this function, this is for example the case of Es File Explorer, one of the file managers in our opinion the most complete and which will simply allow you to have access to hidden files on your Google Pixel 7. Follow the few instructions below to use it:
- Download and install Es File Explorer on your Google Pixel 7
- Open the application
- Drag the menu bar down
- Access the "Settings" of the application
- Check the “Show Hidden Files” option to display all the hidden files on your Google Pixel 7
If you are ever looking for a lot of tutorials to become the king of the Google Pixel 7, we invite you to consult the other tutorials in the category: Google Pixel 7.
