If you have just bought a Motorola Moto G7 that you have loved, or you have doubts that someone you know is trying to hide things from you, note that there is a function on Android that allows you to simply hide data or folders on a mobile phone. In this article, we are going to teach you how to find hidden files or folders on Motorola Moto G7?
In this context, first of all, we will see why it might be wise to hide or hide files or folders on a Motorola Moto G7, then, using data management applications, first of all the native application, then Es File Explorer, which in our opinion is the best application for show hidden files on a Motorola Moto G7 .
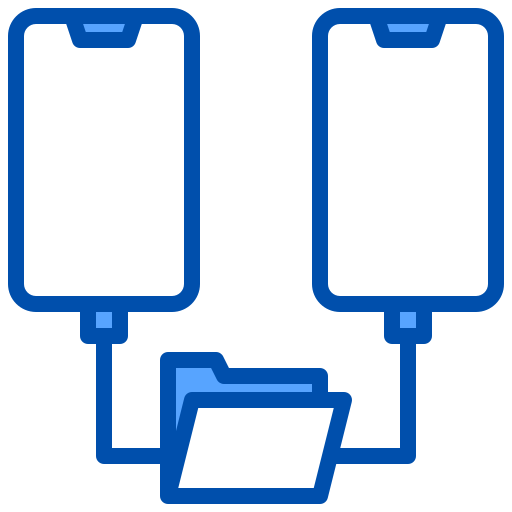
For what reasons to hide files or folders on your Motorola Moto G7?
First of the parts of this tutorial, in this last, we will try to understand with you why it may be relevant for some people to want to make certain documents on their Motorola Moto G7 inaccessible. This is an increasingly common technique which is mainly linked to the fact that we are storing more and more files on our phones, especially sensitive files. Whether it's identity documents, bank documents or personal photos, there can be many reasons for wanting to hide data on your Motorola Moto G7.
How to show hidden files or folders on Motorola Moto G7 using an application?
It's time to learn how you will be able to get your hands on these documents which are hidden from view of all, you will find that hidden files are not that much hidden and are only hidden from view. of all by simple adjustments. If you really want to get your hands on camouflaged files you may need to disable the encryption of your Motorola Moto G7.
Find hidden files or folders on Motorola Moto G7 via native data manager
We now start the practical part of our tutorial by showing you the technique to see all the data or hidden folders on your Motorola Moto G7 via the file manager of your mobile phone. This is the easiest option that you can use, however, you may not be able to view all of the hidden files or folders on your Motorola Moto G7 using this procedure.
We therefore suggest you, in the event that you have doubts about having missed certain files, to go through the second part of this tutorial to complete the procedure. Find out the following how to do it:
- Open the native file manager of your Motorola Moto G7
- Go to the "Settings" of your application
- Go to the "Advanced" menu of the latter
- Activate the option "Show hidden files"
- You will now be able, by browsing in your file manager, to see all the files that are originally hidden, this also includes the hidden system files of your Motorola Moto G7
Show hidden files or folders on Motorola Moto G7 using Es File Explorer
Second alternative, even if the native file managers of phones are capable of a lot of things, they are most of the time less complete than applications dedicated to this function, this is among others the case of Es File Explorer, one of the managers. which for us is one of the most efficient and which will give you the possibility of simply having access to hidden files on your Motorola Moto G7. Use the following guidelines to use it:
- Download and install Es File Explorer on your Motorola Moto G7
- Open the application
- Drag the menu bar down
- Access the "Settings" of the application
- Check the “Show Hidden Files” option to display all of the hidden files on your Motorola Moto G7
If you are ever looking for as many tutorials as possible to become the king of the Motorola Moto G7, we invite you to explore the other tutorials in the category: Motorola G7.
