Some files that you don't want to share with those around you? Or too personal to leave them for all to see? There are various reasons that can make you want to hide files on your smartphone. In fact, this one is full of sensitive and personal files that should not fall into the hands of just anyone. And despite all the measures to protect your smartphone, there will always be a risk that someone will access it. This is the reason why you will need to find the best solution for hide files on your Oppo Reno Z . First of all, we will see what solutions exist to manually hide your files on your Oppo Reno Z . After that we will find out how to hide files from your Oppo Reno Z with an application .
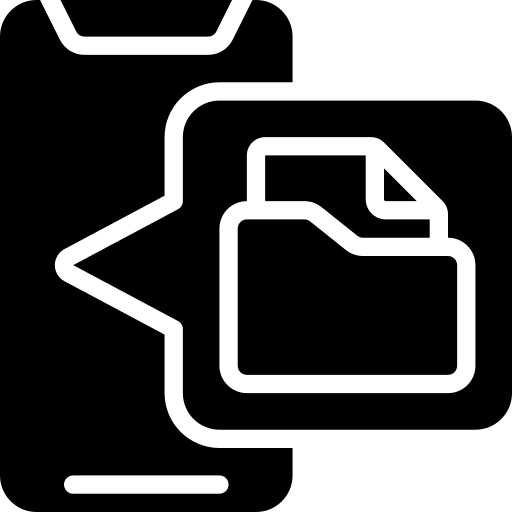
Hide files on your Oppo Reno Z manually
If you want to hide files on your Oppo Reno Z simply and quickly without having to download a specific application, the manual procedure that we are now going to cover is the one that suits you.
With file manager which is installed on your Oppo Reno Z, you have the option to hide one or more files by adding a simple “. ”In front of the latter's name. The file in question will then no longer be visible on your smartphone. However do not be afraid, it is only concealed and it will be very easy to find it. In this case, how does this process work:
- Open the file manager of your Oppo Reno Z
- Choose the file or folder that you want to hide.
- Click the "More" button (the three vertical dots) to select "Rename".
- Add a point at the start the name of the file or folder.
- Once again press the option » reappoint »Then on» Ok To confirm the procedure.
Your folders or files are now hidden on your Oppo Reno Z. However, it is not possible to consult them either. If you want to show your folders and files again hidden , the process is just as simple:
- Go to file manager from your smartphone
- Press the menu » Settings »
- then uncheck " Hide system files ". At this point in the procedure, on some file manager applications, you may need to click " Show hidden files And activate the option.
In order for them to be visible again, it will be very easy to rename them again by removing the “. " front.
Hide files on its Oppo Reno Z with a specific application
The solution that you have just discovered is simple and fast, however, it does not provide the possibility of putting your files in safety. In fact, anyone who knows this trick can discover your precious files. So to properly hide your files on an Oppo Reno Z, the safest thing will be to use a specific application as we will now see with two of the most successful apps on the Google Play Store.
In the event that you wish hide an application on your Oppo Reno Z, discover all the solutions in this article.
Hide files using the Privary app
The app Private is one of the applications top rated to protect and hide your files on Oppo Reno Z. There is a free version and a paid version. The main advantage of this application over its competitors is that it allows you to hide files, photos and videos with a encryption procedure for maximum security. Its access is made by entering a PIN code or digital print . Also, the application cannot be accessed in the user's application list, a good solution to be sure not to arouse suspicion and to avoid arousing the curiosity of some people.
If you wish, Privary saves your data in your Private google drive to avoid any loss of files in the event of a problem with your Oppo Reno Z. However, this operation is only accessible with the Premium version.
Hide Oppo Reno Z sound files with Keepsafe
The Keepsafe , in free or paid version, gives the opportunity to hide above all photos and videos. However, it is also very powerful for hiding the files of your Oppo Reno Z by securing them with a password or authentication with a fingerprint. You can also lock each folder individually present in the application with unique codes for increased security.
The application allows in particular to create a private cloud inside which you can store your precious documents, files, videos and photos for later retrieval. Your files are therefore accessible at any time and from any smartphone, by entering your account and password on the application. Please note that this function is only accessible with the Premium offer.
If you are looking for a maximum of tutorials to become the king of the Oppo Reno Z, we invite you to browse the other tutorials in the category: Oppo reno z.
