If you've ever been lucky enough to have a certain number of mobile phones, you've surely noticed that the quality of the screens has evolved considerably and for some time and that they now have, for the most recent, a definition surprising. That said, it is not necessarily good to have the best definition on your Google Pixel 6. If you ever have specific needs, you have arrived on the right site, we will precisely, in this article, show you how to change the screen resolution of your Google Pixel 6?
In this context, first of all, we will see in which situations it can be beneficial to modify it, after that, how to reduce or increase the definition of the screen of your Google Pixel 6? First directly from your phone settings, then with root.
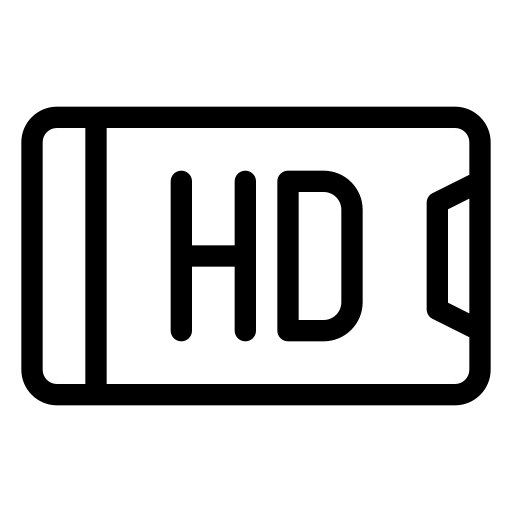
What is the point of changing the screen definition of my Google Pixel 6?
Before teaching you in detail the different techniques to modify the screen definition of your Google Pixel 6 as you wish, we will quickly find out why it can be beneficial to change it. As we explained to you in the introduction to this article, our smartphones are now real computers, which implies the possibility of changing a lot of settings to customize them and obtain the most appropriate user experience for their expectations. Screen settings are one of these possibilities.
Indeed, the screens on Google Pixel 6 have become very power-hungry and represent the major part of your battery consumption. It can therefore be coherent, for save battery by lowering the screen resolution of your Google Pixel 6. If you're mostly on social media, watch very little hi-def media, or only use it for emailing or texting, having 4k on your phone won't do you much good. . In addition, if you have ever lowered the definition of your Google Pixel 6 in the past and want to return to maximum definition and you no longer remember the procedure, you will be happy to rediscover it in this article. If you ever want to gain in viewing comfort very easily, you can change the size of the application icons on your Google Pixel 6.
Be careful all the same, the screens have maximum definitions, and whatever your needs, you will not be able to define a definition higher than that which the screen of your Google Pixel 6 can display, if it does not have enough pixels, you will not be able to complete the manipulation.
How do I reduce or increase the screen resolution of my Google Pixel 6?
We are now moving on to the practical part of this article, you will be able to discover the procedure for changing the screen definition of your Google Pixel 6. First of all directly from the parameters of your device then using a solution called “Root”.
How to change the screen definition of my Google Pixel 6 without root?
We start with the easiest solution, be careful all the same, depending on the Android version installed on your Google Pixel 6, you may not be able to complete this procedure. Indeed, on some older versions this setting is not accessible, if you are in this situation, go to the next part of the article. For others, follow this procedure:
- Go to the “Settings” of your Google Pixel 6
- Click on the "View" menu
- Tap the "Screen resolution" setting
- Move the cursor to the left or to the right to change the definition of your screen, the more you will go to the left the less it will be good, the more you will go to the right, the more pixels you will have
How to change the definition with root on a Google Pixel 6?
If you ever did not have access to the parameters described just before and you still want to change the definition of your screen, don't worry, there is a solution accessible for everyone, that said it will be a bit more complex and longer. We advise you to do this only if you ever really need to change the screen definition of your Google Pixel 6. Find out below:
- Activate the USB debugging mode in the "About device" menu
- install Android Studio on your pc to root your Google Pixel 6
- Connect your Google Pixel 6 to your pc, root your Google Pixel 6 using Android Studio
- Open the command console of your pc, for that type "Command prompt" in the search bar at the bottom left of your screen
- In your batch application type "adb shell dumpsys display | grep mBaseDisplayInfo ”, you will suddenly reach the screen resolution settings of your device
- Identify in the script the data "Density" plus the number of your resolution, retain it to reset it to default setting
- Type now » adb shell wm density DPI & & adb reboot »To change your screen definition setting, for example 720
- Wait for your Google Pixel 6 to restart and enjoy your new resolution
If you want as many tutorials as possible to become the king of the Google Pixel 6, we invite you to watch the other tutorials in the category: Google Pixel 6.
