If you have problems with your eyesight, you are certainly having trouble viewing all the information on the screen of your Lenovo K10 Plus. Although modern phones are well suited to the different views of their users, some features are not suitable for everyone. On the contrary, you may feel that your keyboard is taking up too much screen space and not leaving enough for the rest of the content. Either way, you will be happy to hear that there is a solution to address your concerns.
We are going to show you in this article how to change the size of the keyboard of its Lenovo K10 Plus? To do this, first, we will learn how to change the keyboard to have a keyboard more suited to your eyesight or your desires. Then, in a second step, we will learn how to enlarge or reduce the keyboard of your Lenovo K10 Plus.
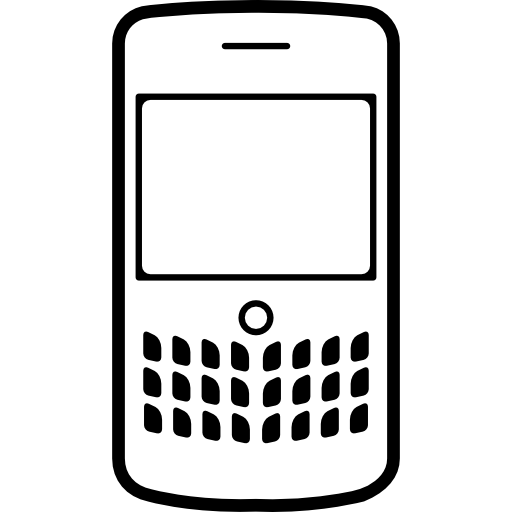
How to change keyboard on Lenovo K10 Plus?
So let's start our guide by showing you the procedure to change the original keyboard of your Lenovo K10 Plus. Even if the keypad is not the most important criterion of a phone, if it does not suit you completely, you may have difficulty composing messages or make mistakes because of keys that are incorrectly positioned for your body type. We will therefore first show you the procedure to install a new one, then offer you an example with a keyboard that we really like in writing, the keyboard Fletsky for Lenovo K10 Plus. If you ever want to change the keyboard language of your Lenovo K10 Plus, do not hesitate to read our guide.
How to install an alternative keyboard on Lenovo K10 Plus?
So it's time to show you the procedure for install and use an alternative keyboard on your Lenovo K10 Plus. As we explained to you beforehand, there are a lot of alternative keyboard applications and you are bound to find what you are looking for. The different versions of keyboards will offer you different fonts, different key sizes, smileys, customization options such as colors ... In short, everything you need to find your happiness. We now move on to installing an alternative keyboard on your Lenovo K10 Plus:
- Open the Google Play Store app
- Search either » Keyboard "And select one from the applications either type" Fletsky »To download the keyboard we recommend
- Once you have chosen your application, click on » Installer »
- Validate the process and wait for the download and installation to complete
Change the keyboard of its Lenovo K10 Plus for Fleksy
After installing your keyboard you must set as default on your Lenovo K10 Plus so you can find it whenever you need it. Download and install Fletsky in the event that this is not already the case, then follow the instructions below:
- Open the Fletsky app
- Respect the different steps, first of all, activate Fletsky keyboard in your input parameters
- Then, from the list of available virtual keyboards, select Fletsky as the default keyboard
- Click on Fletsky in the event that you wish to access additional options, including change the keyboard size of your Lenovo K10 Plus
How to change the keyboard size of its Lenovo K10 Plus?
Now is the time to show you the two techniques for enlarge or shrink the keyboard of your Lenovo K10 Plus. We will first see the manipulation by going directly through the keyboard parameters, in use. Then, going through your phone's settings.
How to change the keyboard size directly from a messaging application on your Lenovo K10 Plus?
To directly change the size of the keyboard of your Lenovo K10 Plus without going through your phone settings, it's very simple. The procedure will differ slightly if you are using the keyboard. Swiftkey, original Android keyboard, or in the event that you use the keyboard Gboard , keyboard developed by Google. Check out the first technique for Swiftkey:
- Open your keyboard in any messaging application of your Lenovo K10 Plus
- Click on the 3 small vertical dots at the top right of your keyboard
- Click on » Keyboard size "
- Make your keyboard bigger shrink it by keeping your finger pressed on one of the edges of the latter and sliding it in the direction you want
For the Gboard keyboard, the handling is more or less the same:
- Open your keyboard
- Click on the star wheel icon
- Click on " resize »
How to change the keyboard size from your Lenovo K10 Plus settings?
Finally, in the event that you want to go through the " Settings »Of your Lenovo K10 Plus to change the size of your keyboard, which is also relatively simple to use, here it is:
- Open the " Settings »Of your Lenovo K10 Plus
- Go to the menu » Language and seizure "(Sometimes you have to go through the menu" Global management Before finding it)
- Click on the keyboard you are using
- Then go to the setting " Style and layout »
- Finally define the size you want in " Size and transparency " or " resize »Depending on your Android version the name of the setting may differ
In the event that you want a maximum of tutorials to become the king of the Lenovo K10 Plus, we invite you to browse the other tutorials in the category: Lenovo K10 Plus.
